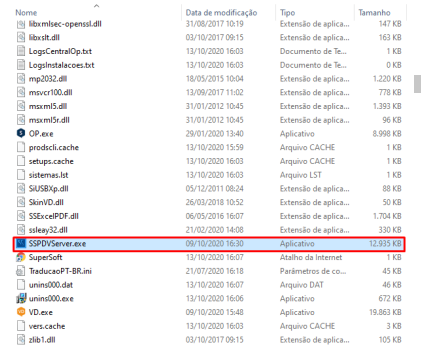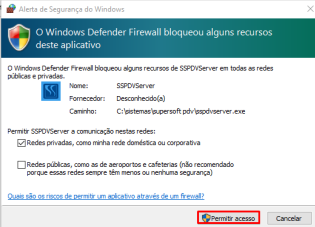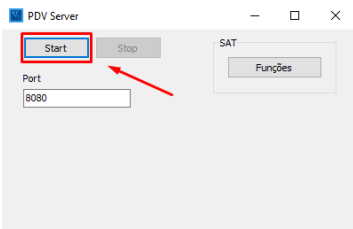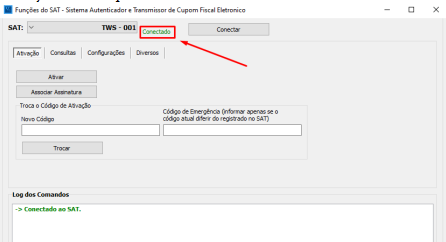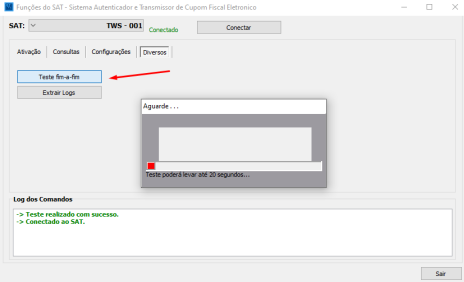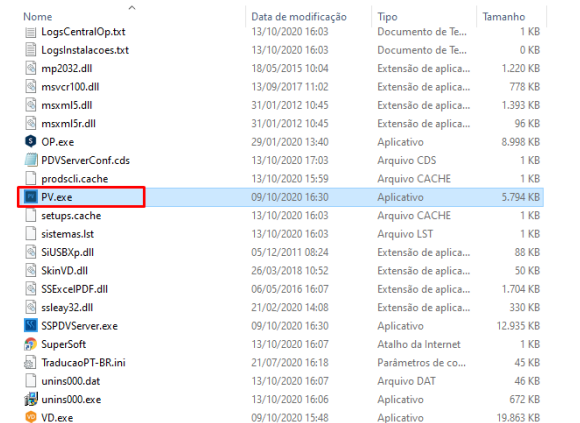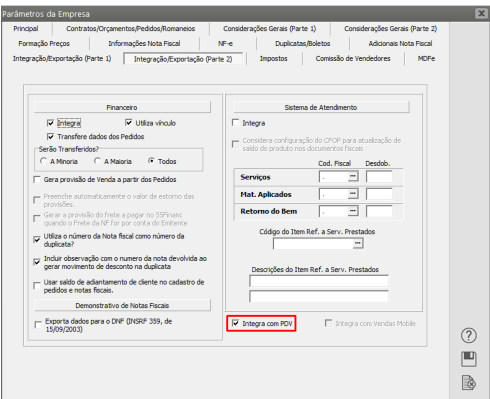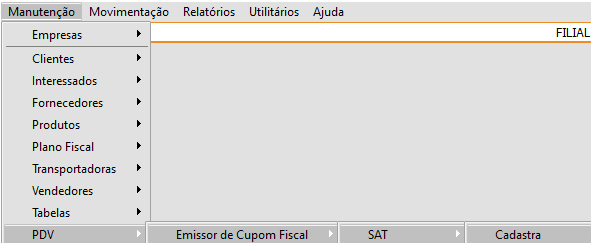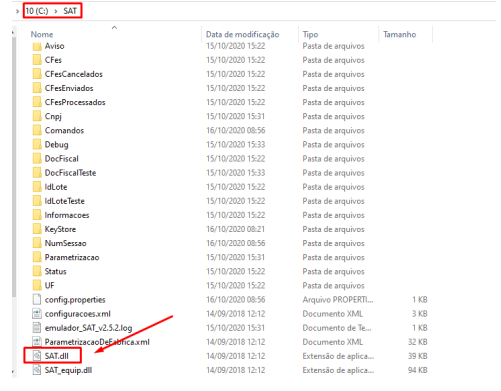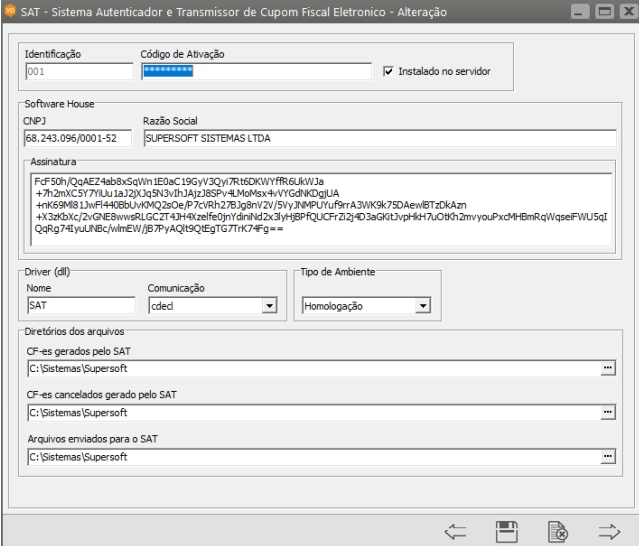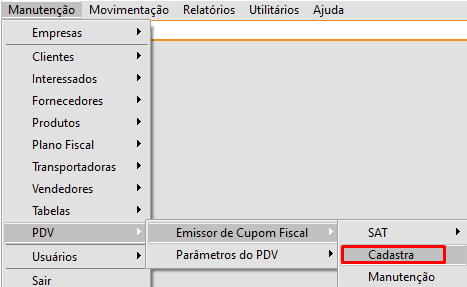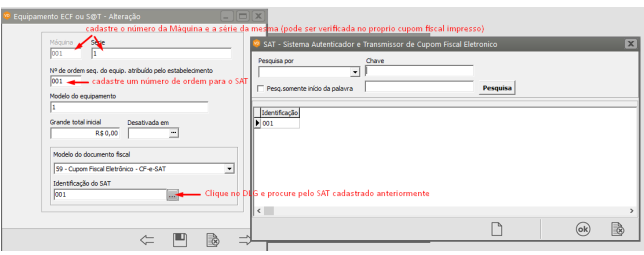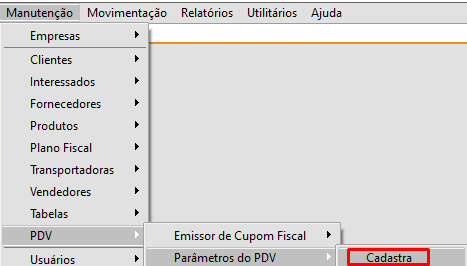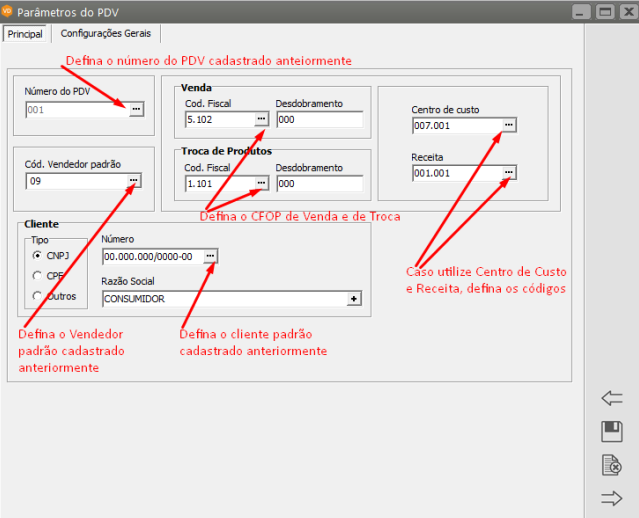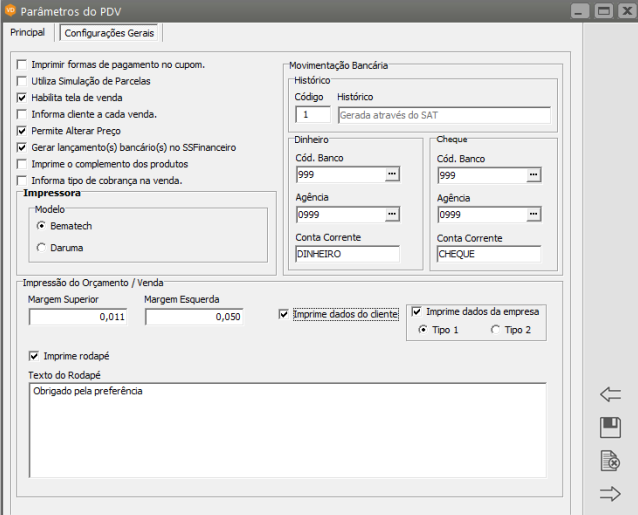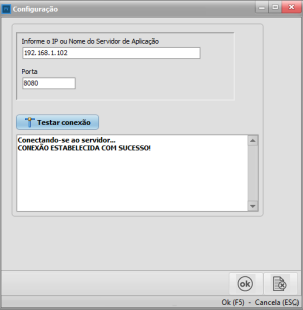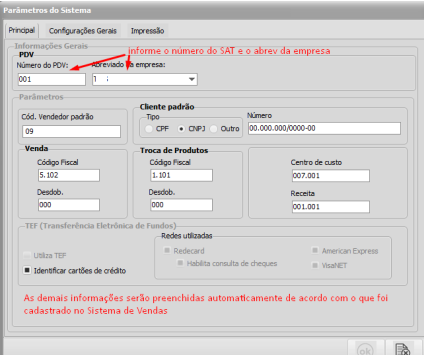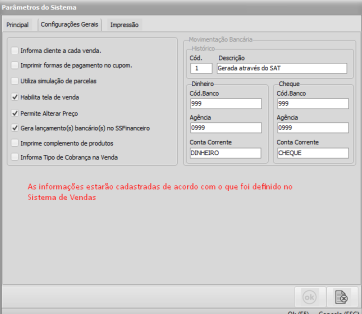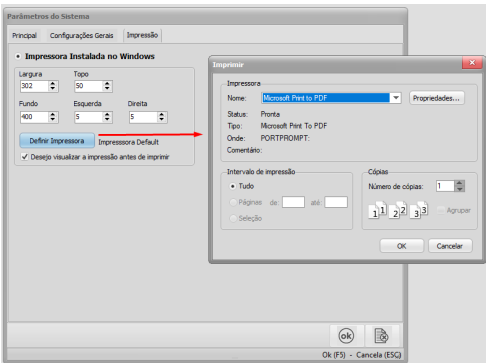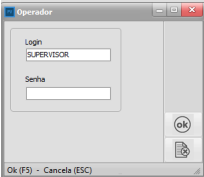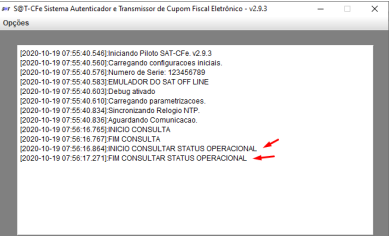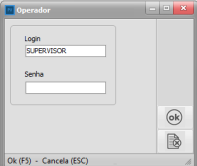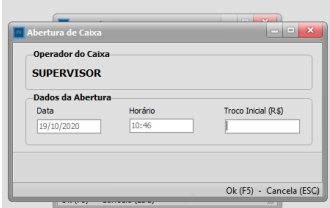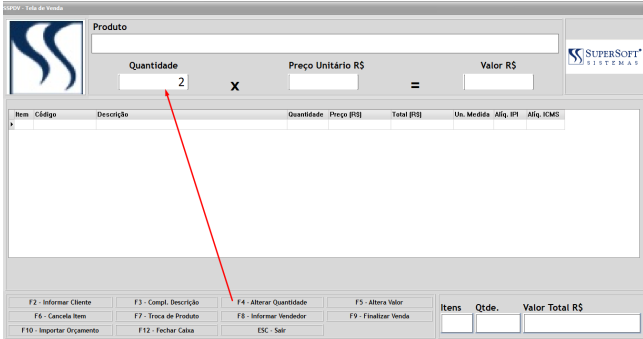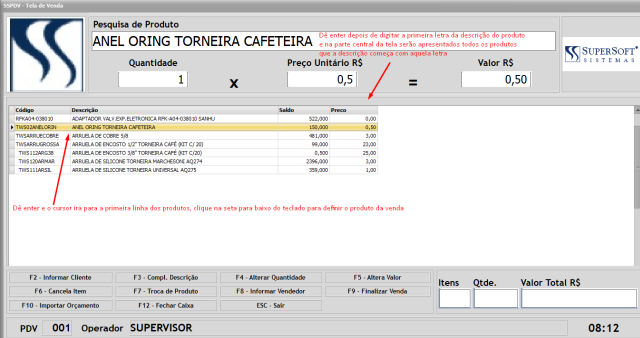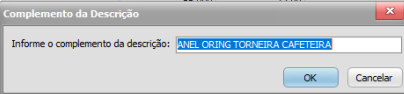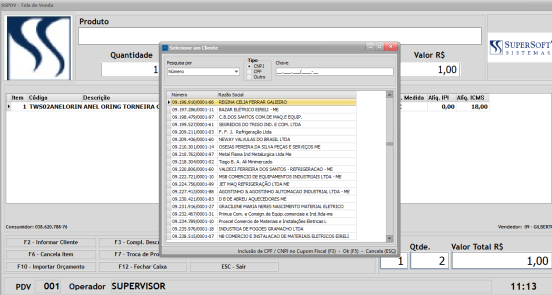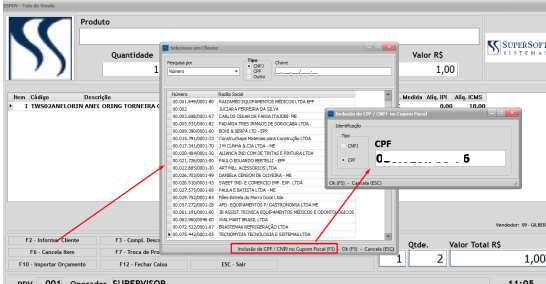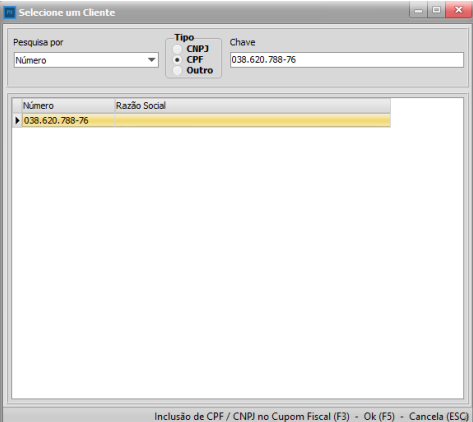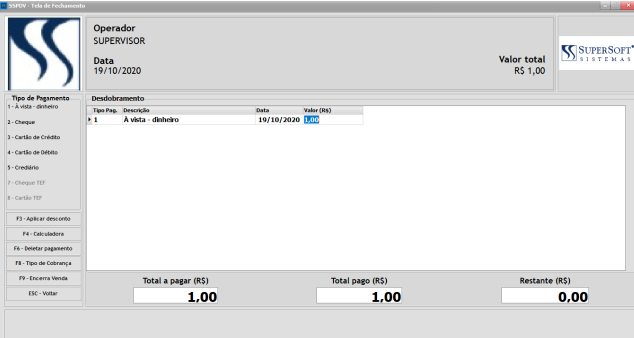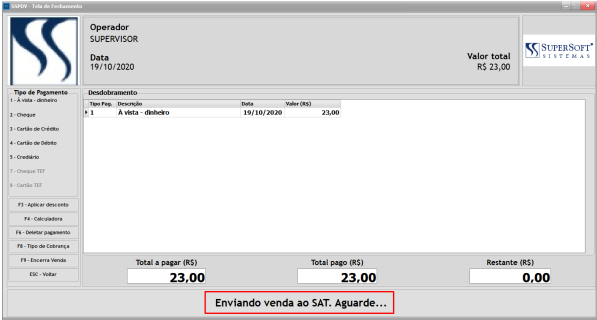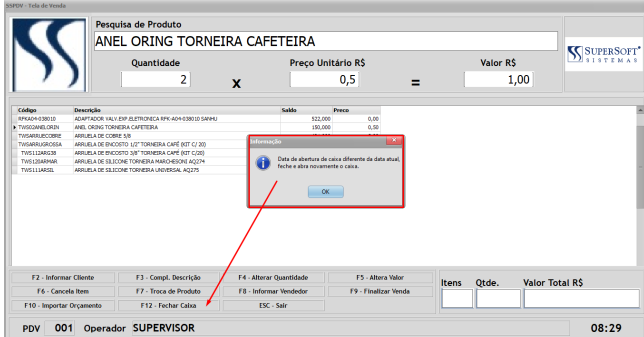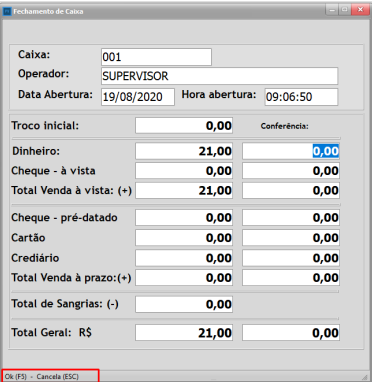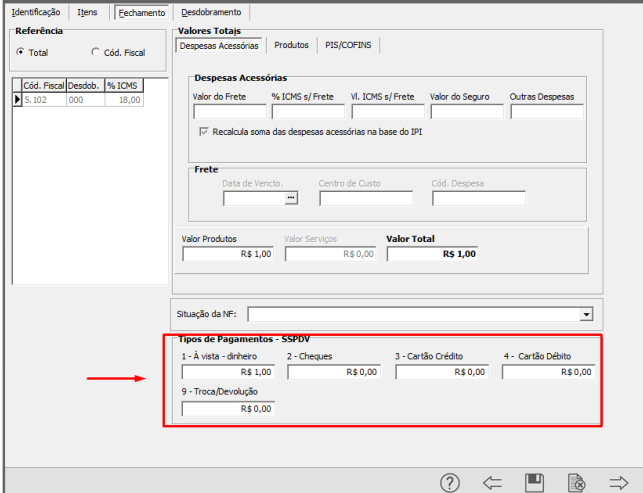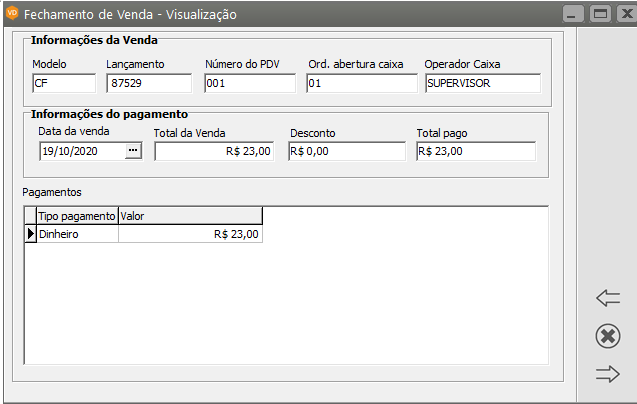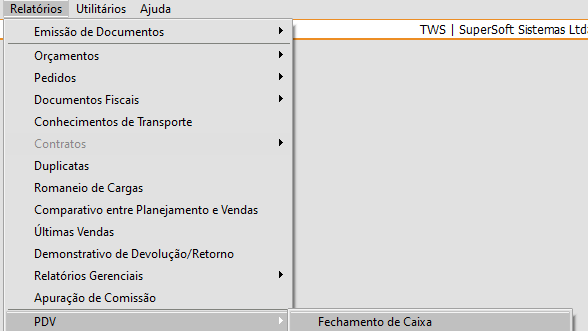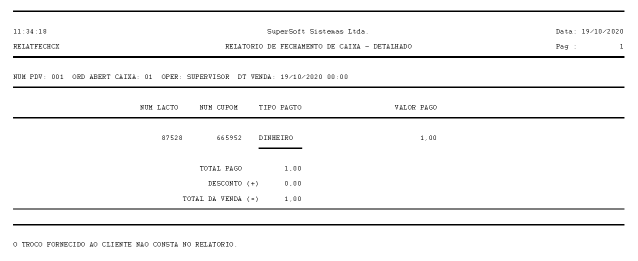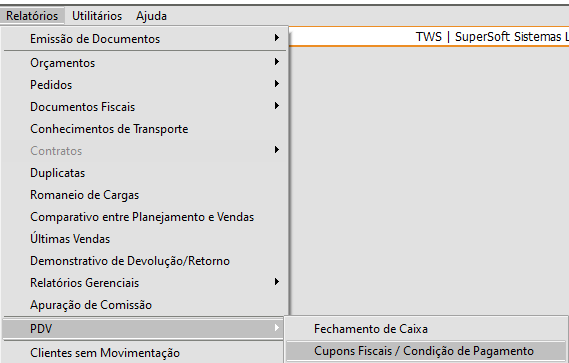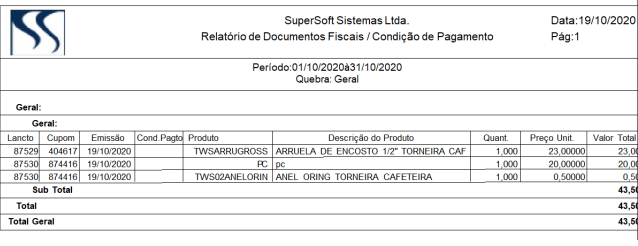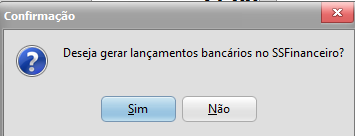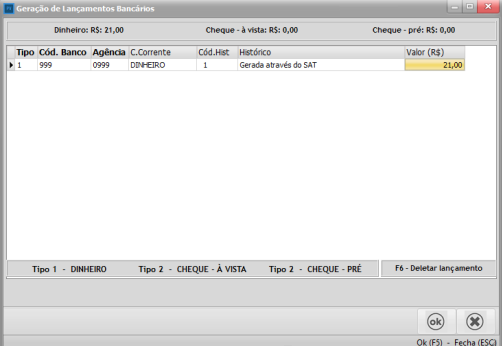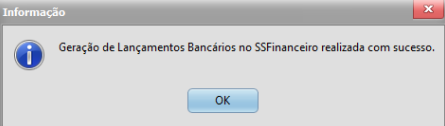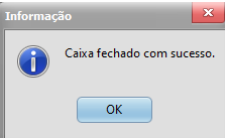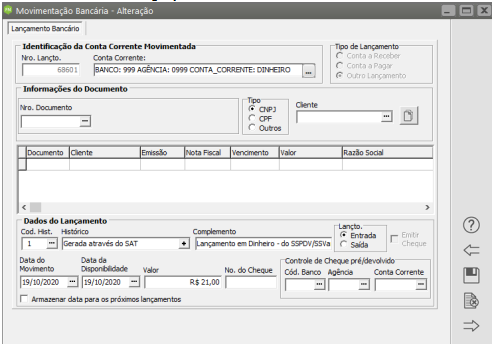Parametrizando o PDV (Ponto de Venda)
o PDV - Ponto de Venda, documenta de forma eletrônica, as operações comerciais dos contribuintes varejistas do Estado de São Paulo, substituindo os equipamentos ECF (Emissor de Cupom Fiscal), deverá obrigatoriamente utilizar o Sistema de Vendas integrado ao PDV, isso porque o PDV irá buscar os cadastros de Produtos e Clientes no Sistema de Vendas, e você poderá ainda, utilizar os demais Sistemas, como por exemplo o Sistema Controle de Estoque e Sistema Financeiro.
Observação:
Lembrando mais uma vez: Obrigatório o uso do Sistema de Vendas e opcional o uso dos demais Sistemas que possuem integração com o Sistema de Vendas.
SERVIDOR (local de instalação do Sistema de Vendas)
1 – Instale a Central de Operações
2 – Instale o Sistema de Vendas
3 – Salve o exe SSPDVServer.exe na mesma pasta onde está instalado o Sistema de Vendas, este programa faz o Gerenciamento da Gravação.
Obs: o SSPDVServer.exe SEMPRE deverá estar aberto, caso contrário não será possível a conexão nem emissão do SAT.
4 - Dê duplo clique no SSPDVServer.exe
Na tela seguinte (Bloqueio de alguns recursos pelo Windows Defender Firewall) clique em Permitir Acesso
5 – Na tela do PDV Server clique em Start
Clique na opção Funções e verifique se o mesmo está conectado
Na aba Diversos é possível fazer teste de conexão
Observação
Se a máquina onde foi instalado o PDVServer for desligada, será necessário, novamente clicar em Start no PDVServer
6 – Agora, cole o executável PV.exe na mesma pasta de instalação do PDV e do Sistema de Vendas
Observação:
Coloque senha para o usuário Supervisor do Vendas e para os demais usuários que terão direito de acesso ao Sistema de Vendas. Desta forma os usuários do PV.exe não terão acesso ao Sistema de Vendas.
ESTAÇÃO/CLIENTE (buscará as informações do SISTEMA DE VENDAS instalado no servidor)
1 – Instale a Central de Operações
2 – Instale o Sistema de Vendas
3 – exclua o VD.exe – (opcional pois esse VD.exe estará sem informações, buscaremos do servidor)
4 – Cole o PV.exe dentro da pasta de instalação
SISTEMA DE VENDAS
1 - Quando o PV.exe/SAT é instalado será habilitada uma nova função para ativação do mesmo no Sistema de Vendas. Acesse Manutenção>Empresas>Parâmetros Adicionais da Empresa – aba Integração>Exportação (Parte 2) e selecione a opção Integra com PDV.
2 - Em seguida acesse Manutenção>PDV>Emissor de Cupom Fiscal>SAT>Cadastra
Observação
CADASTRE UM PARÂMETRO PARA CADA SAT EXISTENTE NA EMPRESA
a) A identificação será um número sequencial
b) O Código de ativação deverá ser verificado no SAT (geralmente é 00000000)
c) Instalado no Servidor – Caso a empresa tenha apenas um aparelho SAT e quer que mais máquinas utilizem esse mesmo aparelho SAT, será necessário setar no cadastro do SAT dentro do Sistema de Vendas, que esse SAT está instalado no servidor
Observação
Se a instalação for local e for acessada a mesma maquina para acessar o PV.exe deve estar assinalado instalação no servidor
d) Software House – digite o CNPJ da SuperSoft Sistemas 68.243.096/000152
e)Assinatura – Para conseguir a assinatura você deverá ter o programa Assinatura.exe instalado em sua máquina (colocarei o passo a passo na finalização deste tutorial), ou peça para que o Suporte Técnico gere a assinatura para você
f) Drive deverá ser verificado no emissor do SAT, geralmente está instalado na raiz do “C” da máquina, exemplo:
Outros exemplos:
- Gertec – GERSAT.dll
- Bematech – BemaSAT.dll
- Dimep – dllsat.dll
- sweda – Satsweda6
- Elgin – dllsat.dll
- Emulador – SAT.dll
g) Comunicação – stdcal
h) Tipo de Ambiente – Produção ou homologação (necessário a instalação do emulador para homologação (emissor de cupom virtual da SEFAZ), (colocarei o passo a passo para utilização do emulador na finalização deste tutorial)
i) CF-es gerados pelo SAT – defina um endereço para que sejam salvos
j) CF-es cancelados gerados pelo SAT – defina um endereço para que sejam salvos
k) Arquivos enviados para o SAT – defina um endereço para que sejam salvos
3 - Em seguida acesse o menu Manutenção>PDV>Emissor de Cupom Fiscal>Cadastra
Observação
CADASTRE UM PARÂMETRO PARA CADA SAT EXISTENTE NA EMPRESA
- Máquina – número sequencial
- Série – Verifique se o cliente possui o numero de série e caso não possua coloque um número fictício
- Número de ordem sequencial do equipamento atribuído pelo estabelecimento – informe um número sequencial (poderá ser utilizado o mesmo número da máquina)
- Modelo do equipamento – verifique com a empresa qual o modelo utilizado e caso ela não tenha coloque um modelo fictício
- Modelo do Documento Fiscal – informe se é:
a) - 2B - Cupom fiscal não ECF
b) - 2C - Cupom fiscal PDV
c) - 2D - Cupom fiscal ECF
d) - 59 - Cfe – SAT
- Identificação do SAT – clique no DLG e defina a identificação que foi cadastrada anteriormente (item 2).
4 – Em seguida acesse o menu Manutenção/PDV/Parâmetros do PDV/Cadastra
Observação
CADASTRE UM PARÂMETRO PARA CADA SAT EXISTENTE NA EMPRESA
Aba Principal
- Defina o número do PDV(clique no DLG e defina o número cadastrado anteriormente, item 3)
- Informe os CFOPs que serão utilizado nas vendas e trocas de produtos
- Informe o Centro de Custo, caso a empresa utilize Centro de Custo
- Defina o Vendedor Padrão
- Defina o Cliente Padrão
- Defina a localização dos produtos disponíveis para venda (caso haja mais do que uma localização, clique em informa localização a cada venda e desta forma no momento da venda o usuario irá definir o local de onde o produto está saindo)
Aba Configurações Gerais
Defina se
- imprimir formas de pagamento no cupom
- utiliza Simulação de Parcelas
- Habilita tela de Venda
- Informa cliente a cada venda
- Permite alterar o preço
- Gerar lançamento bancário no Sistema Financeiro
- Imprime o complemento dos produtos
- Informa tipo de cobrança na venda
- Em seguida, se você possui o Sistema Financeiro Instalado e selecionou para Gerar lançamento bancário no Sistema Financeiro, defina qual o histórico para essa Movimentação Bancária e qual o banco, agência e conta corrente para depósito em dinheiro e em cheque.
- Informe se deseja que sejam impressos os dados do cliente e os dados da empresa.
- Em seguida, caso queira que seja impressa uma mensagem no rodapé, clique em imprime rodapé e digite a mensagem
PV.exe
A partir dos cadastros e parâmetros realizados, você poderá fazer a emissão do SAT.
Observação
Não se esqueça que o SSPDVServer.exe e o SAT/Emulador deverão estar Startados e minimizado na máquina SERVIDOR DO SISTEMA DE VENDAS.
1 - O PV.exe deverá ser configurado em cada máquina onde o mesmo será acessado, utilizando o IP da máquina Servidor (para a instalação local poderá ser utilizado no lugar do IP LOCALHOST.
- a) Defina o IP do Servidor
- b) Digite o número da Porta 8080
- c) Clique em Testar Conexão
2 – Ao acessar o PV.exe será apresentada a tela informando que:
Para acessar os itens do menu sem utilizar o mouse, deverá ser pressionada a tecla ALT + a letra sublinhada no menu desejado. (caso 43815)
Para fechar o sistema, pressione as teclas Alt+F4
3 – Acesse o Menu>Manutenção>Parâmetros do Sistema
Aba Principal
Informe o número do PDV cadastrado no Sistema de Vendas e o abrev da empresa, clique em TAB e as informações serão preenchidas de acordo com o cadastro feito no Sistema de Vendas.
Aba Configurações Gerais
Estará preenchida conforme as informações cadastradas no Sistema de Vendas.
Aba Impressão
Defina se a impressora está instalada no windows
Se for necessário definir uma impressora que não seja a padrão do windows, clique em Definir impressora e será apresentada a tela para definição da mesma.
Observação
PARA A REALIZAÇÃO DA VENDA O SAT DEVERÁ ESTAR LIGADO E CONECTADO NA MÁQUINA.
Defina o Login e senha do usuário
como é feito o cadastro de usuário para uso do PV.exe ?
Ao acessar o PV.exe, ele fará comunicação com o SAT e se nesse momento você consultá-lo estará com mensagem informando o início e fim da consulta do status operacional.
Acessando o PV.exe, no menu Movimentação>Venda e defina qual o Operador do SAT.
Em seguida faça a abertura do Caixa informando o troco inicial
Observação
Se o sistema apresentar a mensagem dizendo que a abertura do caixa difere da data atual, será necessário clicar em F9 para fechar o caixa que estava aberto com outra data e abri-lo com a data atual
Será apresentada a tela para definir os Produtos e Condição de Pagamento.
Observação
Qualquer alteração, como quantidade, complemento da descrição do produto, deverá ser feita antes da definição do produto
Será apresentada a tela para cadastro dos produtos que irão compor o SAT.
O Sistema sempre trará a quantidade de 1 unidade, caso a venda seja em uma quantidade superior a essa, primeiramente será necessário clicar na tecla F4 para definição da quantidade do produto vendido e só depois definir o produto.
De enter e o cursor irá para o campo para definição do produto, digite a(s) letra(s) inicial(is) da descrição do produtos e serão apresentados todos os produtos que sua descrição comecem com aquela(s) letra(s)
IMPORTANTE – O sistema pode ser utilizado com o leitor do código de barras, desta forma, quando o produto passar pelo caixa, basta posicionar o leitor sobre o Código de Barras do produto e CASO O CÓDIGO DE BARRAS ESTEJA INFORMADO NO CADASTRO DO PRODUTO, o Sistema trará o produto automaticamente.
Observação
Caso você esteja utilizando o Sistema Controle de Estoque, o PDV trará também a informação da quantidade do produto existente no Estoque.
Se você clicou na tecla F3 será apresentada a tela para que você faça a alteração necessário na descrição do produto
Depois de definidos todos os produtos que irão compor o SAT clique na tecla F2 para definir o cliente.
Caso o cliente ainda NÃO ESTEJA CADASTRADO, será necessário clicar na tecla F3 para informar o CPF do mesmo ou, caso não vá informar o cliente clique em ESC.
Existem outras teclas que deverão ser utilizadas conforme a necessidade
Por exemplo:
- F5 – alterar valor
- F6 – cancelar item
- F7 – troca de produto
- F8 – informar vendedor
- F9 – finalizar vendando
- F12 – Fechar Caixa
- ESC – Sair
Observação
A opção tecla F10 não estará definida se for SAT, ela poderá ser utilizada quando for PDV.
Depois dos produtos e cliente definidos, pressione a tecla F9 para encerrar a Venda.
Será apresentada a tela para definição do Tipo de Pagamento.
Poderão ser definidas várias condições de pagamento.
Depois de definida a forma de pagamento, pressione a tecla F9 para finalizar a Venda.
O Sistema questionará se você deseja finalizar a Venda, clique em SIM
Na sequência, se estiver utilizando
- PDV enviará a impressão para a impressora do Cupom fiscal (que obrigatoriamente deverá ser TÉRMICA ). Sugestão Bematech
- SAT enviará a impressão para o SAT
Para fechamento do Caixa, pressione a tecla F12, serão apresentadas as informações consolidadas dos recebimentos feitos a partir do caixa que foi fechado anteriormente.
Observações
- O SAT/PDV não irá gerar um contas a receber no Sistema financeiro e sim uma Movimentação Bancária
- Cada caixa deverá ter uma impressora térmica para o cupom fiscal
- Caso você queira verificar o cupom gerado no Sistema de Vendas, acesse o menu Movimentação>PDV>Cupom/Manutenção, sendo que a condição de pagamento estará na aba Fechamento>Tipos de Pagamento do mesmo
Em resumo, a Redução Z é o fechamento fiscal diário de um ECF (Emissor de Cupom Fiscal). Não sei se há um motivo específico para este nome, mas ele assusta muitos lojistas e na realidade é algo muito simples.
O ECF funciona com base em movimentações diárias. Vendas, suprimentos, sangrias e outros movimentos ocorrem durante todo o dia de uma loja. Tudo o que passa pelo ECF é totalizado e será fechado na Redução Z.
Algumas regras básicas devem ser observadas:
- Se um determinado dia houve movimento no ECF, uma Redução Z é obrigatória
- Após a realização da Redução Z referente a uma data, nenhum movimento pode ser realizado no ECF até o próximo dia.
- Se não for feita a Redução Z em um dia, ela pode ser feita no início do dia seguinte sem problemas.
- Ao emitir uma Redução Z o seu aplicativo fiscal deverá armazenar todos os totalizadores para realização dos fechamentos mensais.
- Para realizar a redução Z clique na tecla F12
- O PDV não faz TEF (Transferência Eletrônica de Fundos)
- Se Não for gerar o Cupom Fiscal deverá ser utilizado o Varejo e desta forma no Sistema de Vendas será gerado um Recibo no lugar do Cupom Fiscal
- Para Conferir o Fechamento do Caixa acesse o menu Relatórios>PDV>Fechamento de Caixa
Para verificar os cupons emitidos e as condições de Pagamento acesse Relatórios>PDV>Cupons Fiscais>Condições de Pagamento
Ficou pendência de como poderá ser o procedimento caso o usuário faça o fechamento do caixa com diferença (o sistema informa que existe a diferença e questiona se deseja fechar assim mesmo)
Será apresentada a tela informando os dados das vendas do dia, clique na tecla F5 para fechar o Caixa
O Sistema pedirá a confirmação do fechamento do caixa, dê enter para confirmar ou clique em Sim
Caso você esteja integrando o PV.exe com o FN.exe o sistema irá questionar se deseja gerar lançamentos bancários no Sistema Financeiro
Clicando em Sim, será apresentada a tela com a geração de Lançamentos Bancários, clique em OK
Se você acessar o Sistema Financeiro, no meu Movimentação>Lançamentos Bancários irá verificar que foi gerado um lançamento referente ao caixa que foi fechado, conformas informações cadastradas nos Parâmetros de integração.
Veja também os Itens:
- Parametrizando o PDV (Ponto de Venda)
- Relatório de Cupons Fiscais/Condições de Pagamento (PDV)
- Relatório de Fechamento de Caixa (PDV)
- Consulta o Arquivo Morto - PDV (Cupom Fiscal)
- Consulta o Arquivo Morto - PDV (Fechamento de Venda)
- Consulta o Arquivo Morto - PDV (Redução Z)