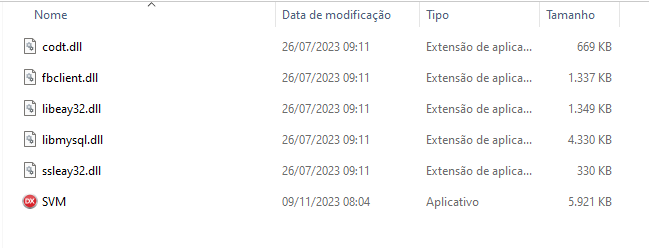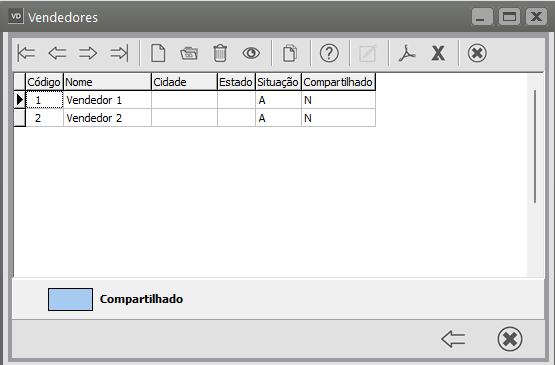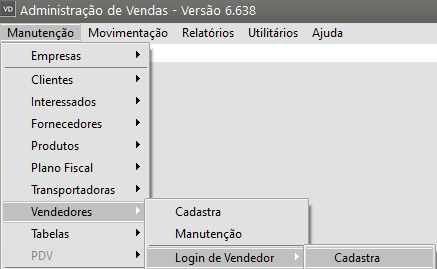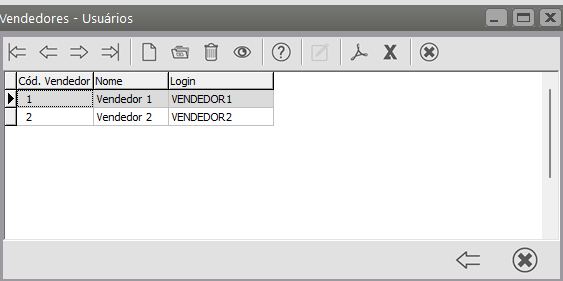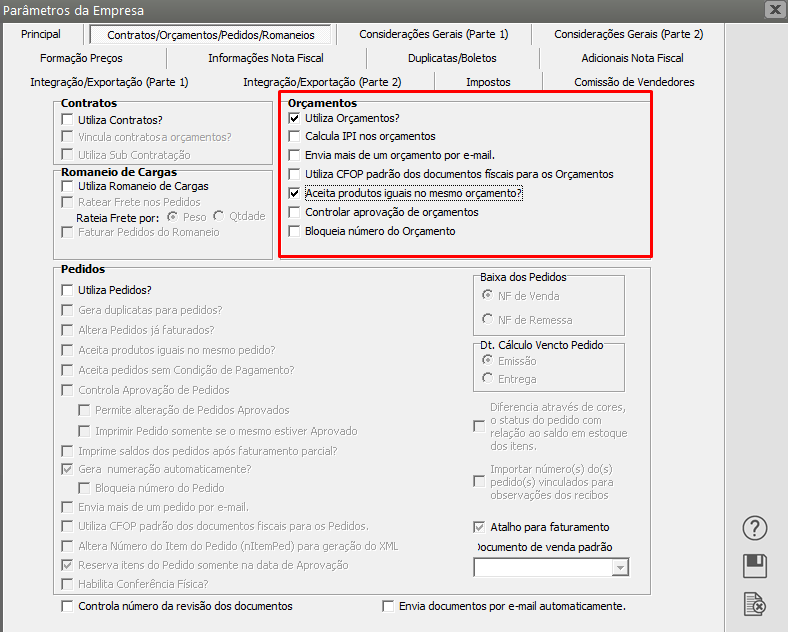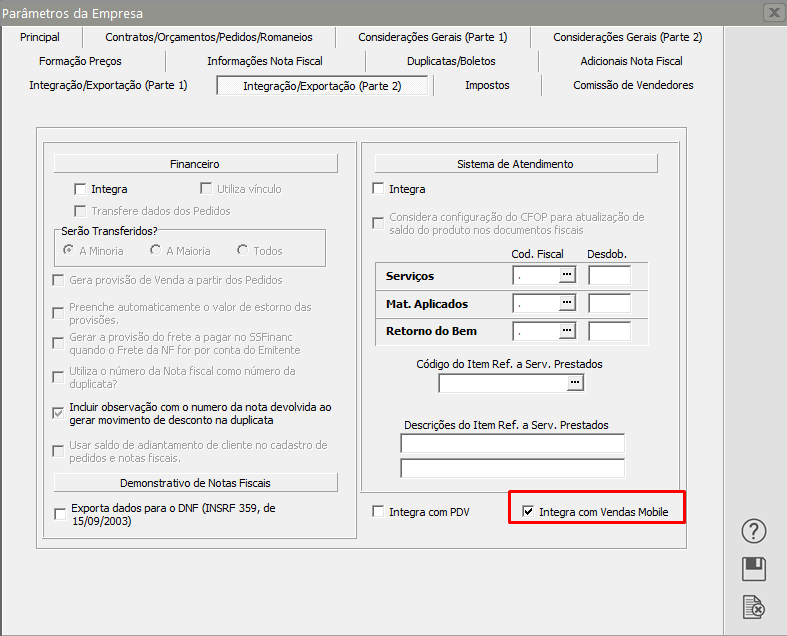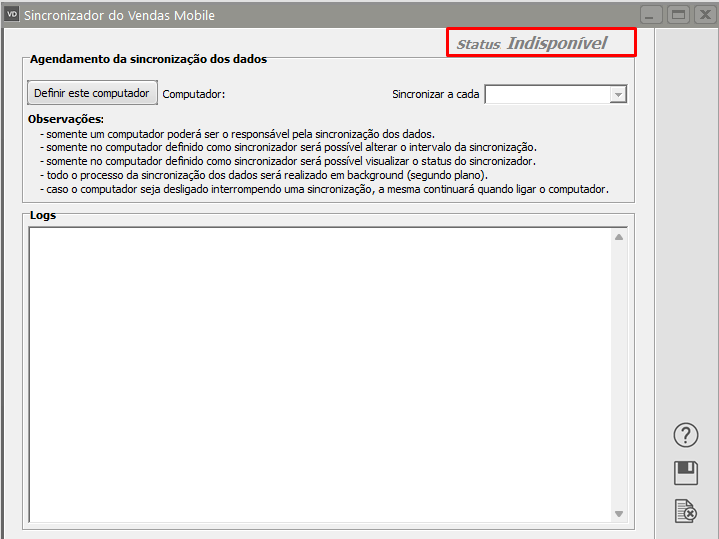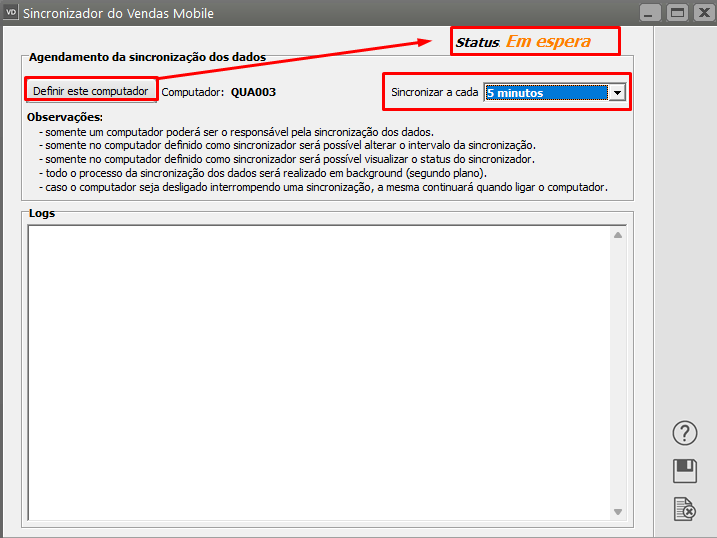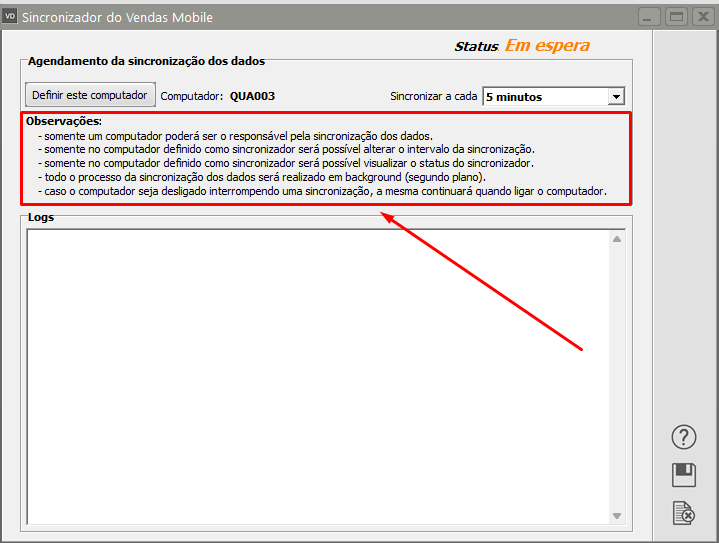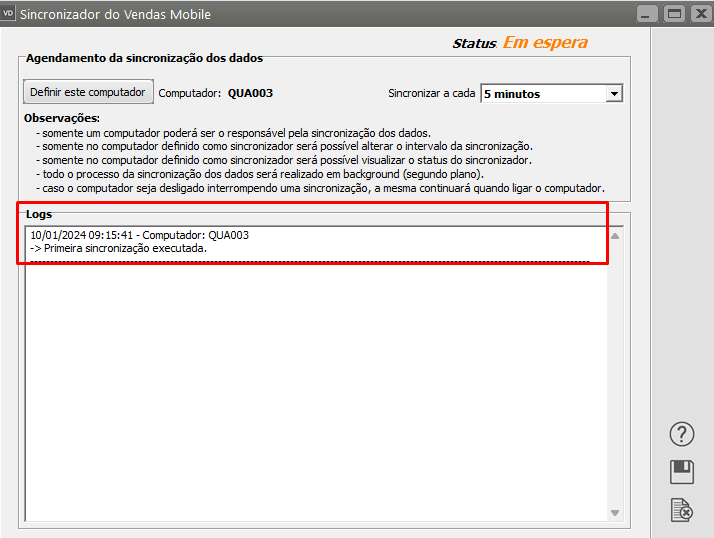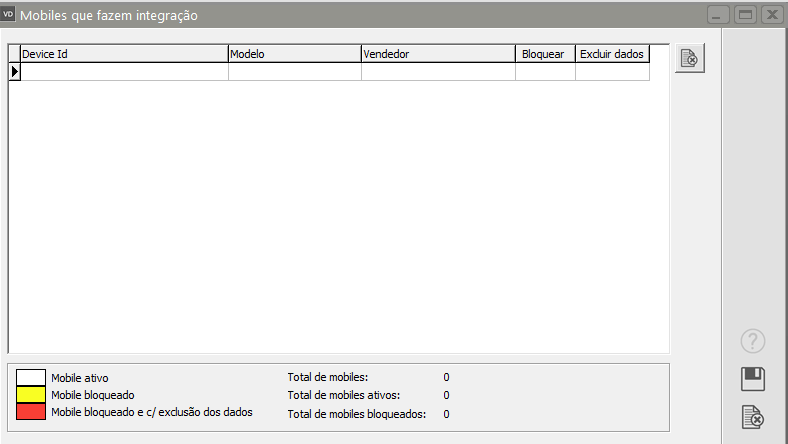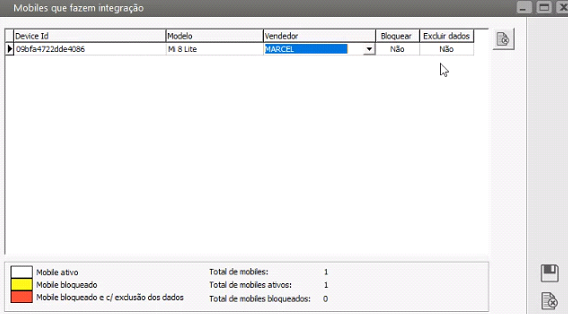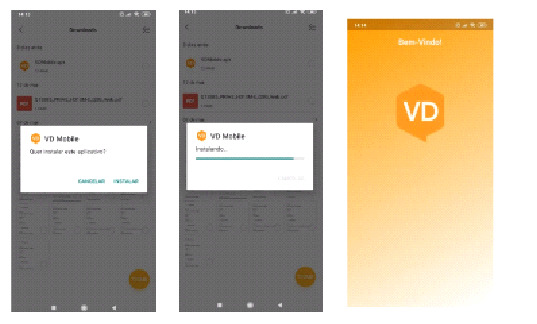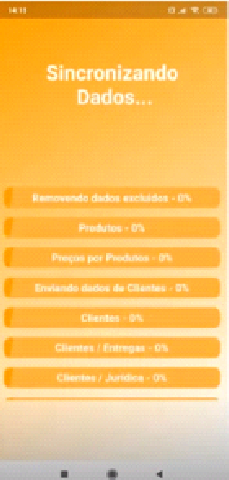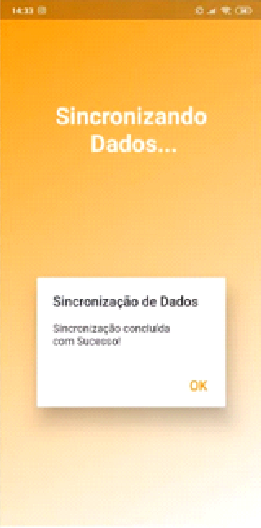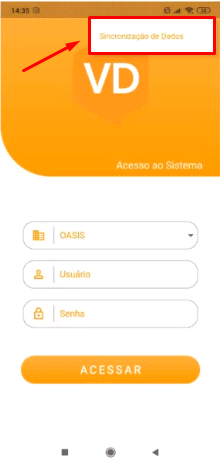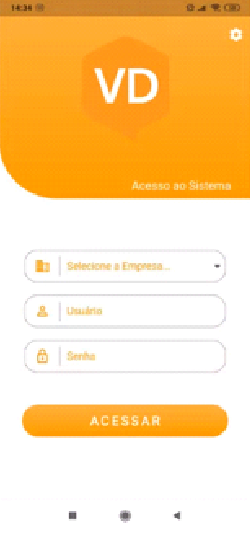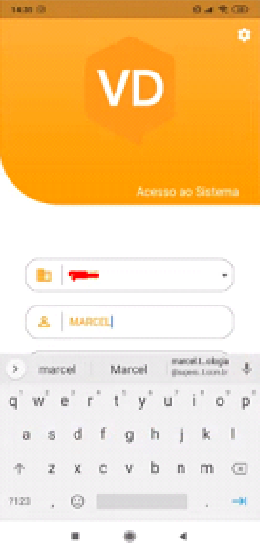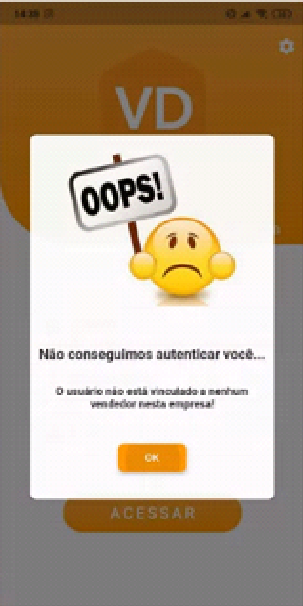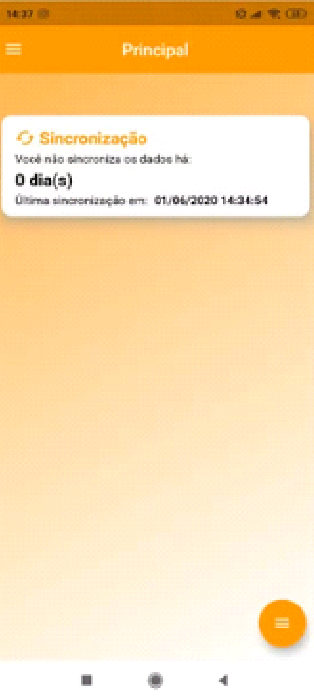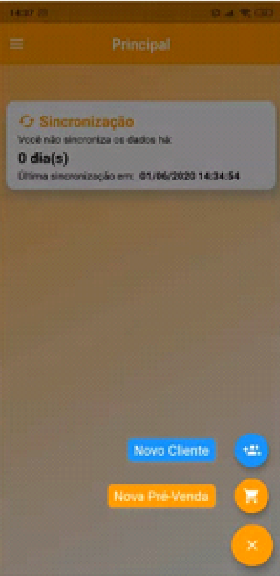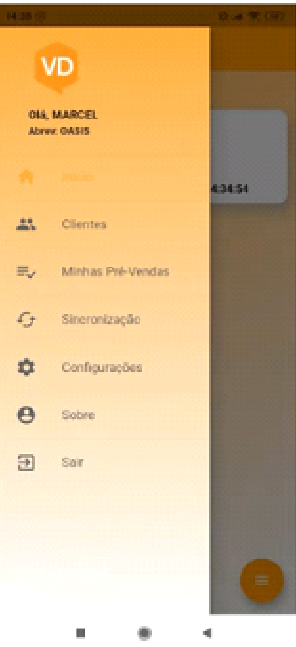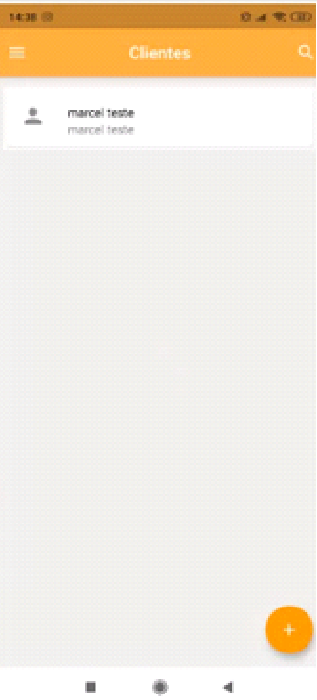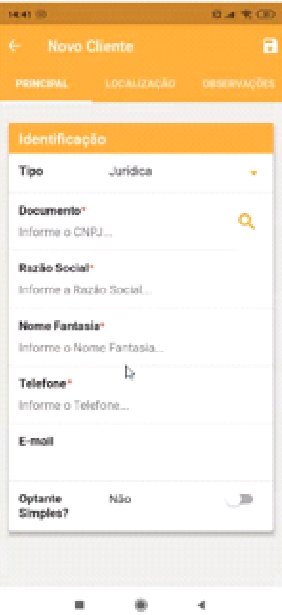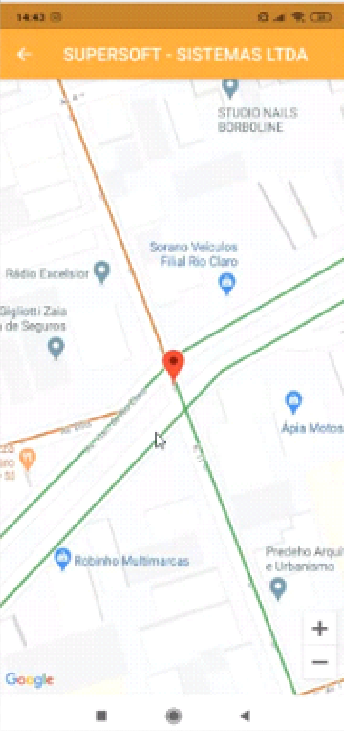Vendas Mobile
Para a utilização do MOBILE, será necessário também que seja criada uma pasta de nome SVM na mesma pasta de instalação dos Sistemas e dentro desta nova pasta deverão ser colados os seguintes arquivos
PROCEDIMENTOS NO SISTEMA DE VENDAS
No Sistema de Vendas, você deverá cadastrar os Vendedores que irão utilizar o Mobile no menu Manutenção>Vendedores
Em seguida deverão ser cadastrados os Login para cada vendedor cadastrado, acesse o menu Manutenção>Vendedores>Login de Vendedor
Em seguida será necessário acessar o menu Manutenção>Empresas>Parâmetros Adicionais da Empresa
Aba Contratos/Orçamentos/Pedidos/Romaneios e definir a utilização de Orçamento
Aba Integração/Exportação (Parte 2) e definir a Integração com Vendas Mobile
A partir do momento que você criou a pasta SVM no mesmo diretório da instalação dos Sistema e dentro desta pasta colou os arquivos (inclusive SVM.exe), será necessário que seja definido qual o computador que será o Servidor e será esse computador que irá rodar todo o processo de sincronização entre o Sistema de Vendas e o Mobile, para isso, acesse o menu Manutenção>Vendas Mobile>Sincronizador
Quando você acessa o menu o Status do sincronizador está Indisponível
Clique no Botão Definir este Computador para que o Status fique EM ESPERA e em seguida defina de quanto em quanto tempo será realizada a sincronização entre o Mobile e o Sistema de Vendas
É importante que você leia o campo Observações com Atenção, pois possui informações essenciais para o bom funcionamento dos Sistemas
Quando você clicar para salvar o Sincronizador do Vendas Mobile o Sistema apresentará a seguinte mensagem
Depois de clicar em OK, se você retornar no mesmo menu irá verificar que foi criado um Log informando que a Primeira sincronização foi executada
Observação: Esse campo de Log trará todas as sincronizações que forem realizadas pelo Sistema
Para que a sincronização seja realizada não será necessário que o Sistema de Vendas esteja sendo acessado.
O Sincronizador exportará as informações do Sistema de Vendas para o Aplicativo Mobile do Celular, como por exemplo o número do orçamento cadastrado no Mobile, é importante salientar que se você trabalha com aprovação de orçamento irá enviar a aprovação e também mudará o status do orçamento, quando este for parcialmente ou totalmente faturado.
- Branco - Mobile Ativo
- Amarelo - Mobile Bloqueado
- Vermelho - Mobile bloqueado e com exclusão dos dados
Ainda nesse menu você deverá cadastrar:
- Device ID do Celular do Vendedor
- Modelo
- Nome do Vendedor
- Posteriormente se for necessário você poderá Bloquear ou Excluir os dados do Vendedor selecionado
IMPORTANTE
- Se o Device Id não estiver cadastrado neste menu, mesmo que seja instalado o aplicativo no celular, não será possível dar prosseguimento aos processos e o aplicativo dará mensagem informando que não será possível sincronizar
- Caso o Mobile esteja bloqueado no Sistema de Vendas e você tente acessar o Mobile em seu celular será apresentada a mensagem informando que o mesmo está bloqueado
- A opção Excluir dados, exclui as informações do Celular e não do Sistema de Vendas
Depois do cadastro do Device Id realizado as informações ficarão salvas desta forma.
PROCEDIMENTOS NO MOBILE
1) Será necessário realizar a instalação do Aplicativo no Celular, nesse momento pode ser que seja necessário habilitar fontes desconhecidas, essas fontes serão necessárias para o correto funcionamento do Aplicativo.
2) Na tela Inicial do Aplicativo serão apresentadas as informações que foram inseridas no Sistema de Vendas
Clique em Avançar e se o seu Device Id estiver cadastrado no menu Manutenção>Empresas>Vendas Mobile>Mobiles, começará a ser realizada a Sincronização com o Sistema.
Apenas para informação:
O aplicativo trabalha com a base Firebird que envia as informações para Base MySQL (WebService) e em seguida o WebService envia os dados para o Mobile (Base SQLite)
Observação
O primeiro processo de sincronização pode demorar de 15 a 20 minutos para ser finalizado, dependendo do processamento do celular e da velocidade da Internet.
Ao finalizar a sincronização de dados, será apresentada a mensagem no Celular do Vendedor
Ao clicar em OK, será apresentada a tela com as informações do Sistema de Vendas
- Na parte superior da mesma temos a opção de Sincronização de Dados que poderá ser utilizada se houver algum problema com seu usuário e que seja necessária uma nova sincronização
- Em seguida selecione a Empresa (neste campo estarão disponíveis as Empresas que em seus Parâmetros Adicionais aba Integração Parte 2 do Sistema de Vendas, estejam selecionadas que integram o Mobile).
- Defina o usuário
- Defina a senha do usuário (mesma senha cadastrada no Sistema de Vendas)
Na definição do usuário você deverá clicar no campo e nesse momento será apresentado o teclado e, conforme for digitada a informação, o Mobile irá apresentar as opções para que seja selecionado aquele usuário que irá utilizar o aplicativo.
Observação
- O usuário obrigatoriamente deverá estar cadastrado no Sistema de Vendas, tabela Login de Vendedor
- Não existe restrição de Empresa por Vendedor, desta forma, o vendedor visualizará todas as empresas mas só poderá acessar aquela que exista cadastro de Login por Vendedor para ele
Caso o usuário definido não tenha cadastro de Login de Vendedor para a Empresa definida, o aplicativo apresentará a mensagem informando que o usuário não está vinculado a nenhum vendedor nesta Empresa.
Depois de definida a Empresa, o usuário e a senha do usuário, será apresentada a tela Principal do Aplicativo
Na parte inferior da tela temos o cadastro de um novo Cliente ou de uma nova Pré-Venda (que irá realizar o cadastro do Orçamento no Sistema de Vendas)
Ao lado esquerdo da tela será possível:
- Visualizar os Clientes (só será possível editar um Cliente se os dados do mesmo ainda não tiverem sido enviados para o Sistema de Vendas)
- Minhas Pré-Vendas
- Realizar a Sincronização manual (enviando as informações para Cadastro do Orçamento ou do Cliente para o sistema de Vendas)
- Configurações, informações sobre o Aplicativo
- Menu para Sair (para mudança de Login de Usuário ou sair do Aplicativo)
Observação
O processo de Sincronização será sempre automático para recebimento no celular, quanto ao envio de informações para o Sistema de Vendas, a sincronização poderá ser Manual ou você poderá definir em configurações, que a mesma será Automática.
3) Cadastro de Clientes (os Clientes cadastrados pelo Mobile estarão sempre definidos como Inativos, no Sistema de Vendas)
Se após digitar o CNPJ do Cliente você clicar na Lupa para visualizar as informações, o aplicativo irá buscar o cadastro deste CNPJ na Receita Federal e irá preencher automaticamente algumas informações (as informações com asterisco em vermelho são obrigatórias).
Se você clicar na Lupa existente no campo CEP, será apresentada a localização do Cliente que está sendo cadastrado.