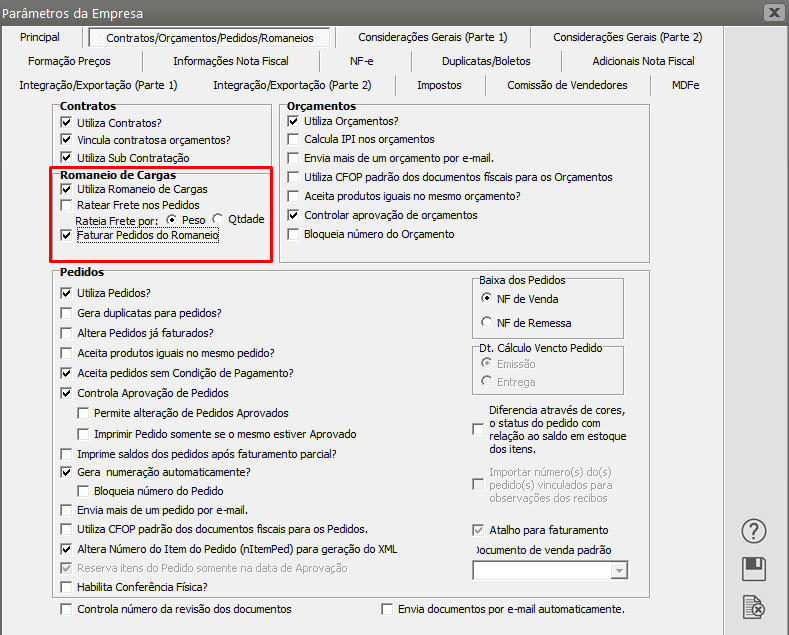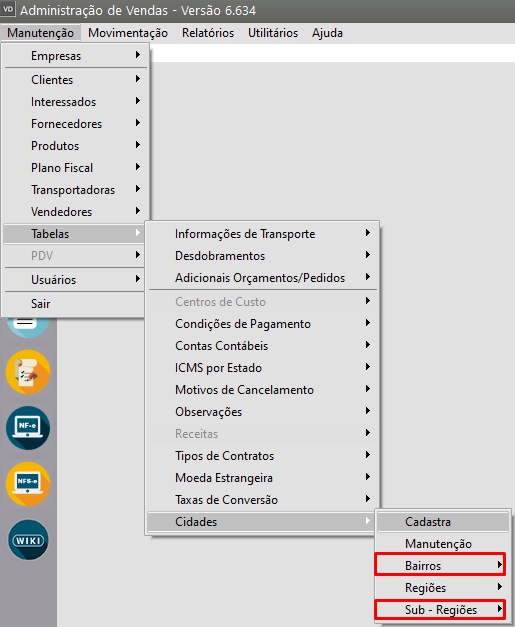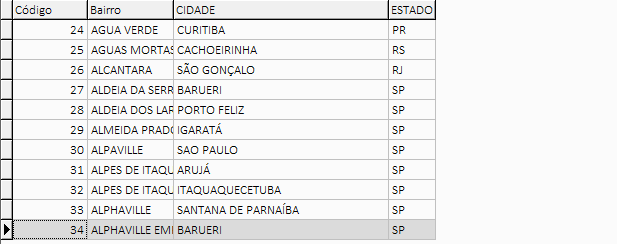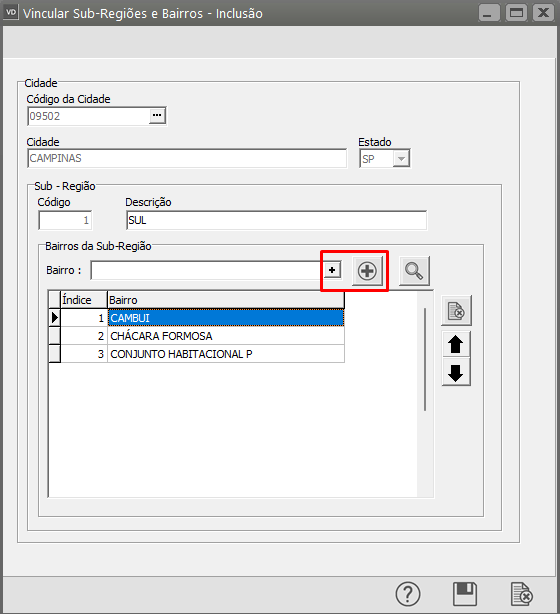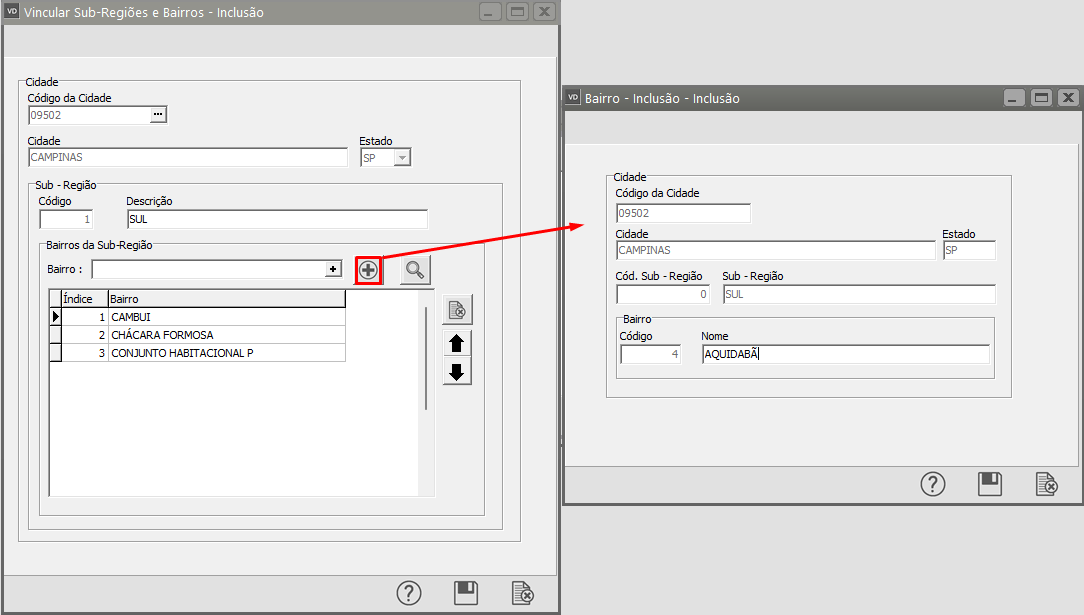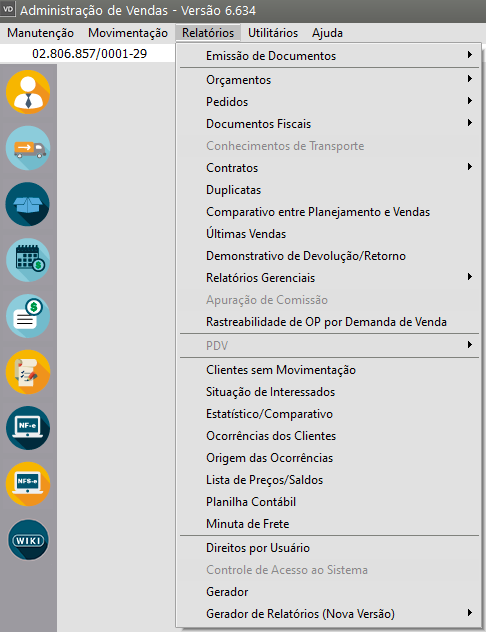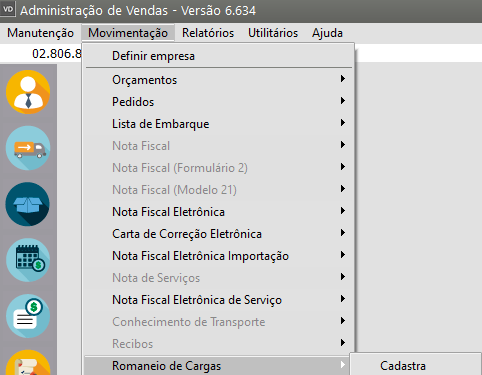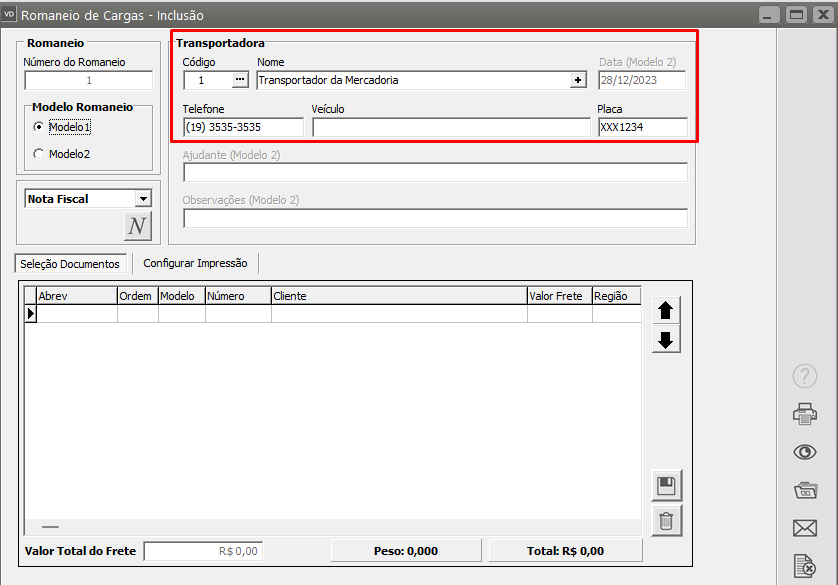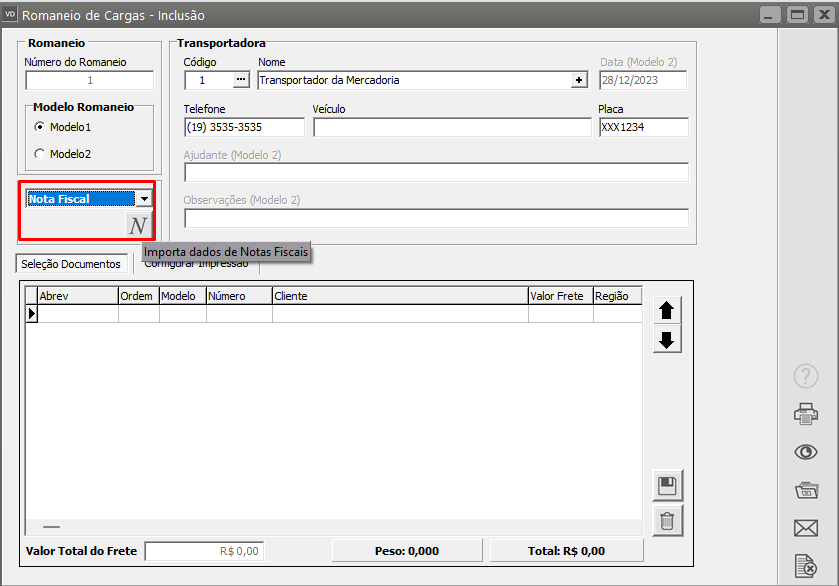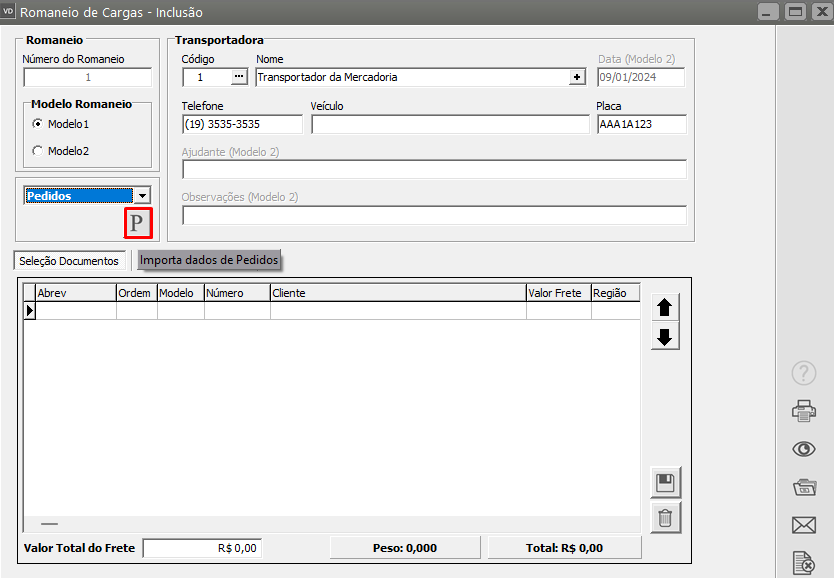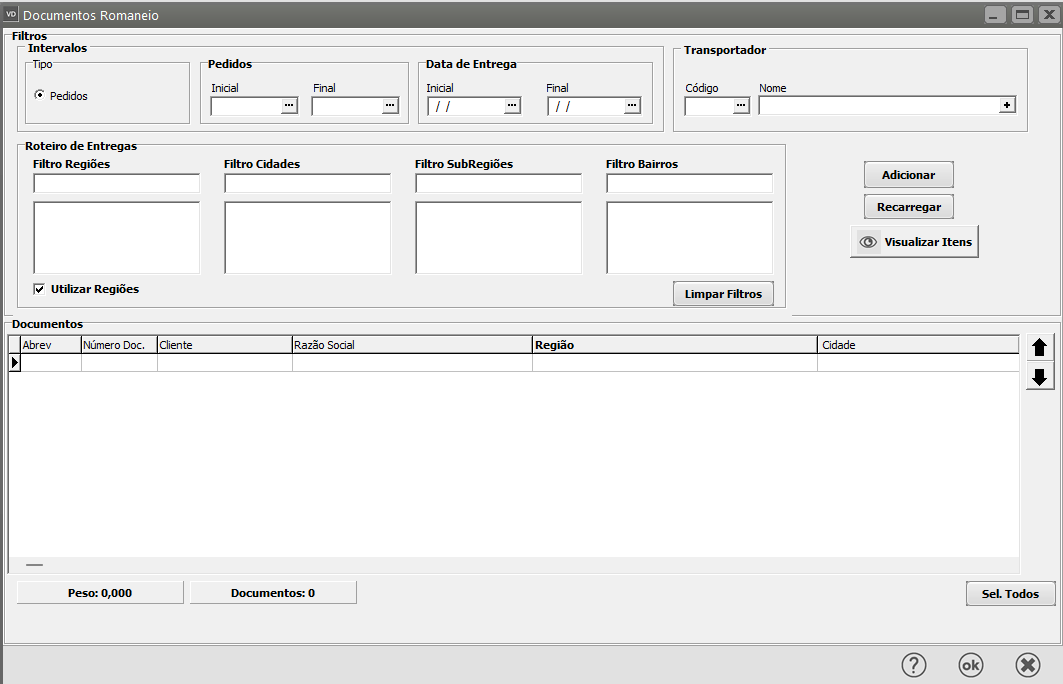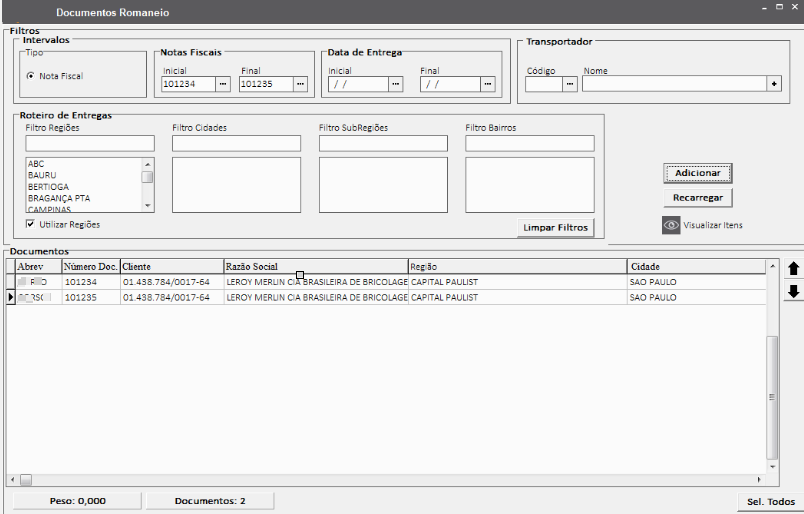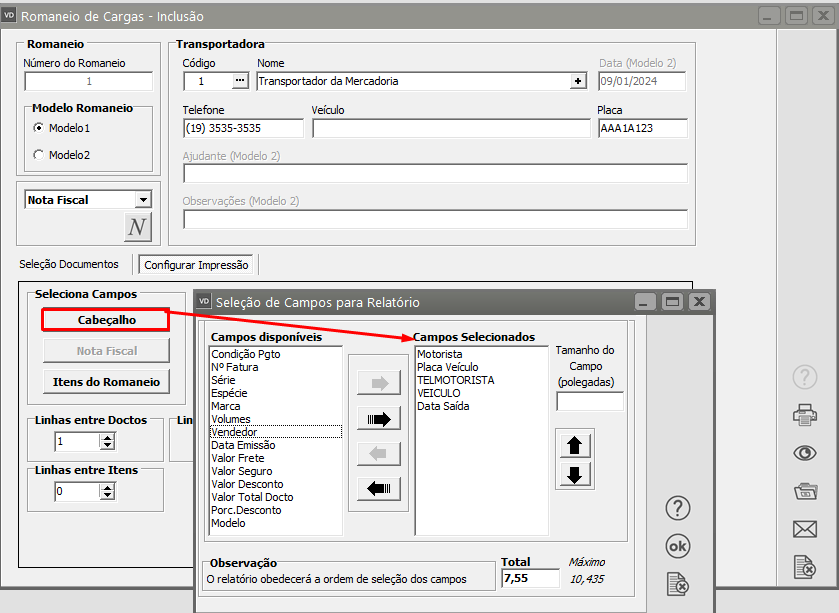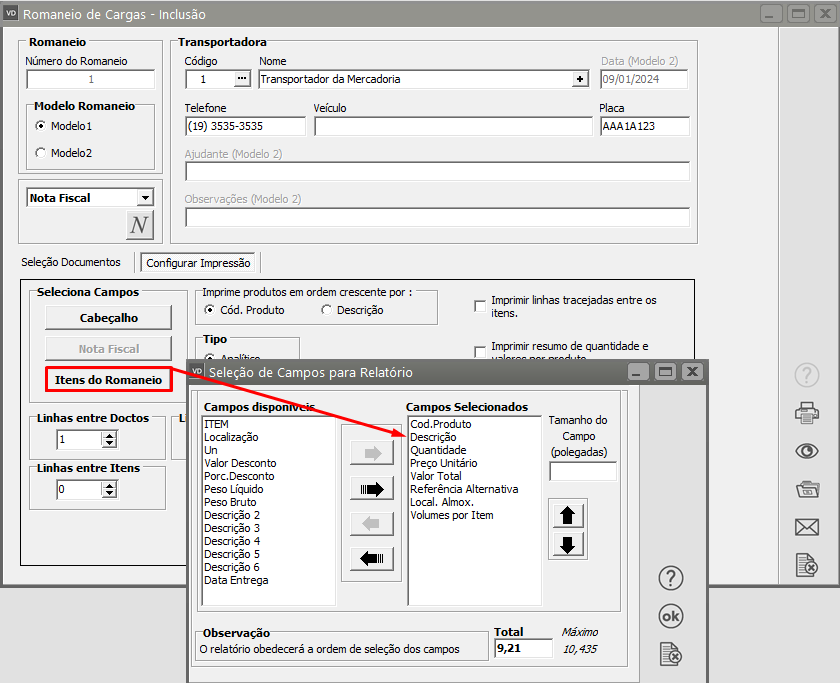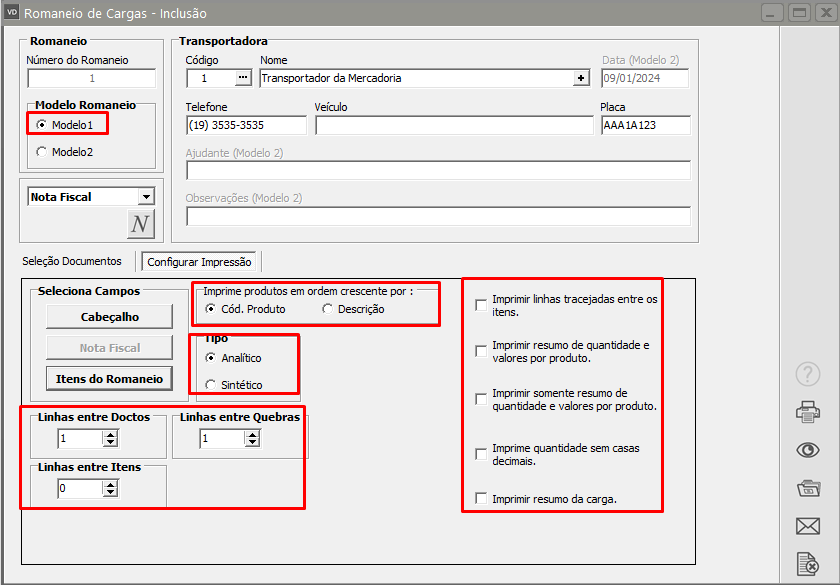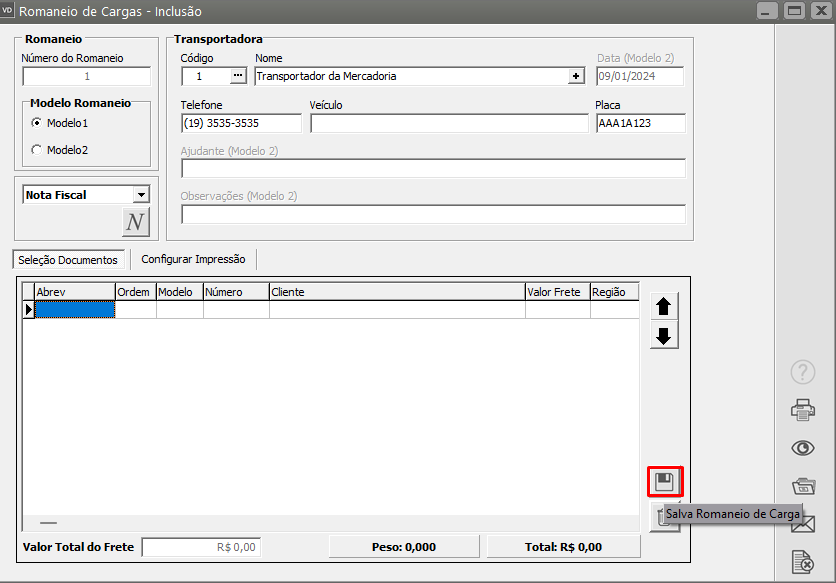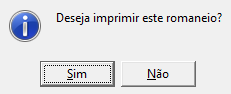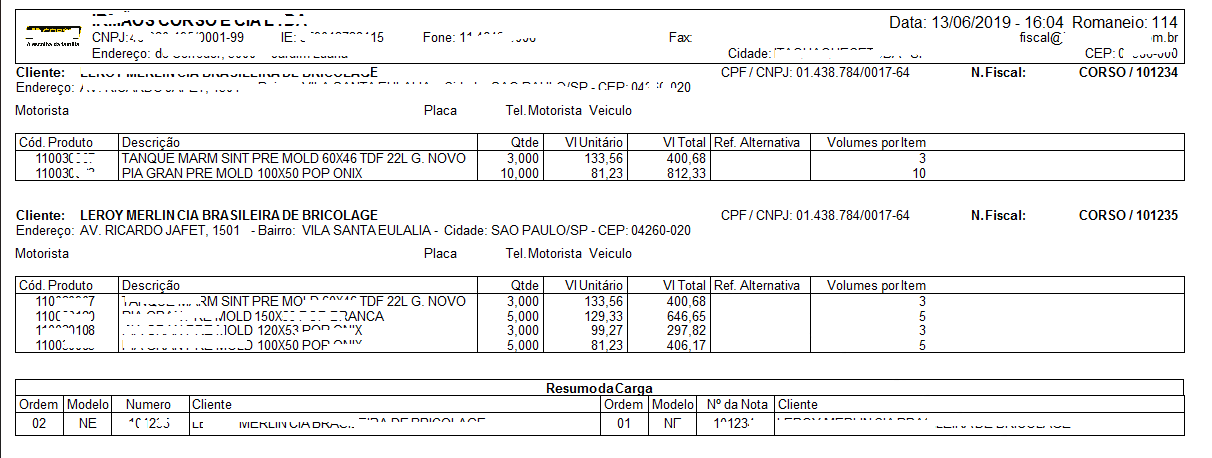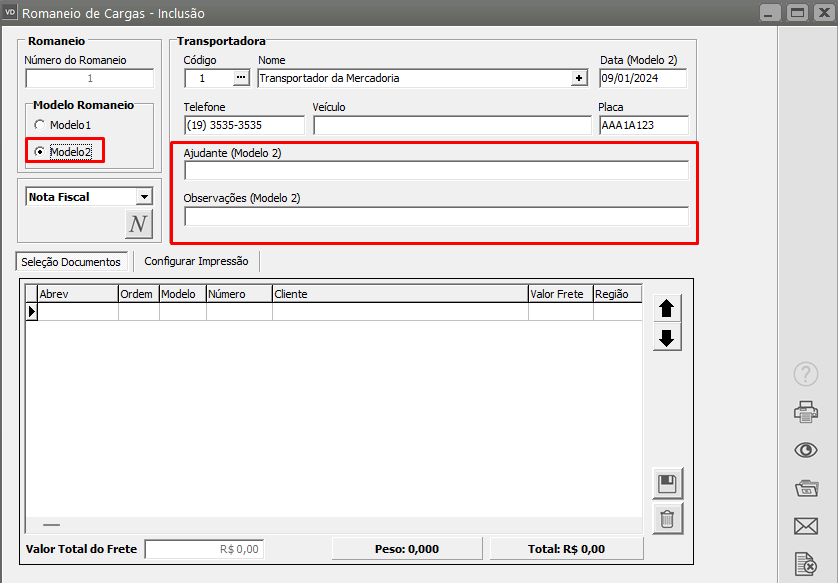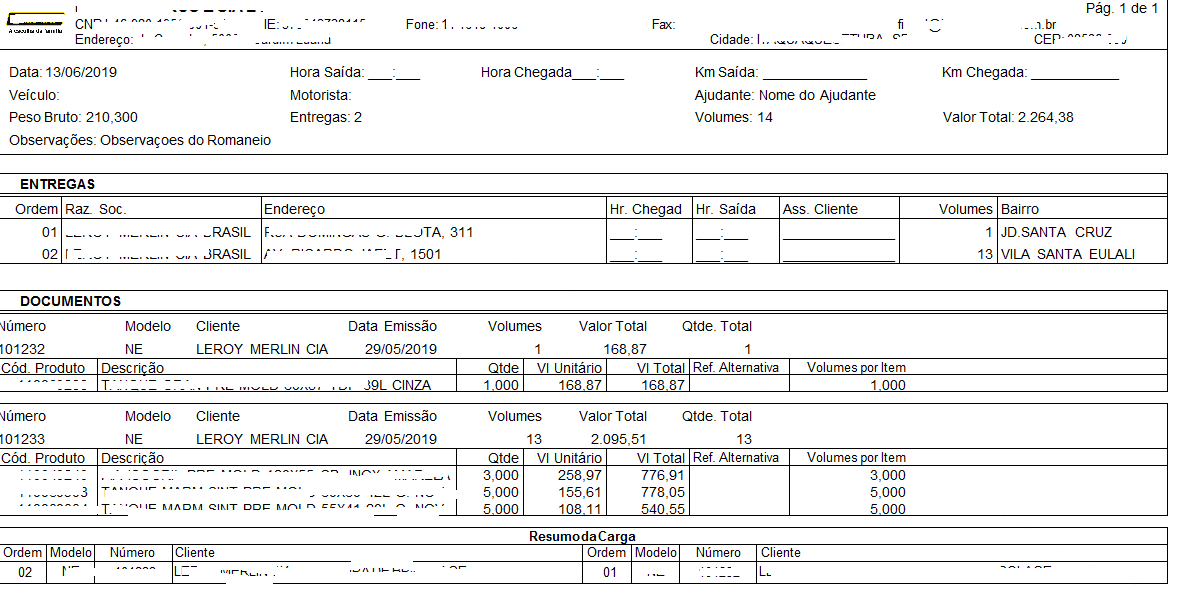Romaneio de Carga
Veja também os Itens:
Para cadastro de Romaneio de Carga você deverá acessar o menu Manutenção/Empresas/Parâmetros Adicionais da Empresa – aba Contratos/Orçamentos/Pedidos/Romaneios e selecionar o campo “Utiliza Romaneio de Cargas”
Ao habilitar o Romaneio de Cargas nos Parâmetros Adicionais da Empresa o Sistema também habilitará no menu Manutenção/Tabelas/o>Tabelas>Cidades mais dois menus:
- Bairros
- Sub Regiões
Bairros – A tabela de Bairros será carregada automaticamente e nela estarão cadastrados todos os bairros que estiverem definidos nos cadastros de clientes.
Atenção: Caso você tenha definido o mesmo bairro de várias formas diferentes o Sistema irá considerar que são bairros diferentes (por exemplo se você utilizar abreviação em um cliente e não utilizar no outro cliente, para o mesmo bairro, o sistema ira considerar como sendo 2 bairros), por isso é importante realizar a manutenção da tabela de clientes e utilizar um padrão de bairros para que não ocorra duplicidade de informações.
Sub-Regiões – Essa tabela deverá ser cadastrada pela empresa de acordo com a classificação que ela já está acostumada a utilizar, como por exemplo Estados, Cidades, Pontos Cardiais, etc.
Defina o Primeiro Bairro da Sub-Região que você estiver cadastrando e repita o procedimento até definir todos os bairros
Caso você não encontre o Bairro que irá utilizar clique no botão com o símbolo (+) para cadastrá-lo
A partir do momento que os Parâmetros Adicionais da Empresa é Salvo o Sistema DESABILITARÁ o menu Relatórios/Romaneio de Carga
E habilitará um novo documento a ser utilizado pelo usuário no menu Movimentação/o>Romaneio de Cargas
Defina quem é o Transportador da mercadoria, o Telefone, Veículo e Placa do Veículo e em seguida clique no botão “Importa dados de Notas Fiscais” ou "Pedidos"
Será apresentada a tela para definir as Notas Fiscais ou Pedidos que irão compor o Romaneio de Cargas
Caso, nesse momento você filtre as informações através dos campos Notas Fiscais/Pedidos, Data de Entrega ou Transportadora e clique no botão “Adicionar” o sistema trará para o campo Documentos todas as notas/pedidos de acordo com o filtro realizado
Depois de ter sido feita a seleção das Notas Fiscais, caso seja necessário adicionar uma nova seleção às notas já existentes, deverá ser utilizado o botão “Adicionar”
O botão Recarregar deverá ser utilizado quando você quiser desfazer a seleção anterior, deixando apenas as novas notas fiscais selecionadas.
Depois que as notas estiverem relacionadas no campo Documentos clique em Sel.Todos
O Sistema voltará para a tela inicial
Nesse momento deverá ser definida a configuração da Impressão do Romaneio que poderá ser feita através de dois Modelos
ModeloMODELO 1
– Clique no Botão Cabeçalho para Selecionar quais os campos que deverão ser impressos no cabeçalho do Romaneio,Romaneio, defina também a ordem desses campos.
– Clique no Botão Itens do Romaneio para Selecionar quais os campos que deverão ser impressos nos itens do romaneio,romaneio, defina também a ordem desses campos
Existem opções que você deverá definir ou não de acordo com o procedimento já realizado na empresa
–
- imprimir linhas entre os documentos
- imprimir linhas entre os itens
- imprimir linhas entre as quebras
- Ordem dos produtos por código ou por descrição
- Tipo analítico ou Sintético
- Imprimir ou não linhas tracejadas entre os itens
- Imprimir ou não resumo de quantidade e valores por produto
- Imprimir ou não a quantidade sem casas decimais
- Imprimir ou não o resumo da carga
–
–
–
–
–
–
–
–
Em seguida grave o Romaneio clicando no botão “Salva Romaneio de Carga”
O Sistema questionará se você deseja imprimir o romaneio, clique em SIM
Clique no botão para visualizar ou imprimir o Romaneio
O Romaneio será impresso de acordo com a configuração realizada anteriormente
ModeloMODELO 2
Ao definir o Modelo 2, o Sistema habilitará o campo para que seja digitado o Nome do Ajudante e as Observações do Romaneio
As demais configurações são idênticas as existentes para o Modelo 1
Ao Imprimir ou visualizar o Romaneio ele estará de acordo com as configurações pré definidas.