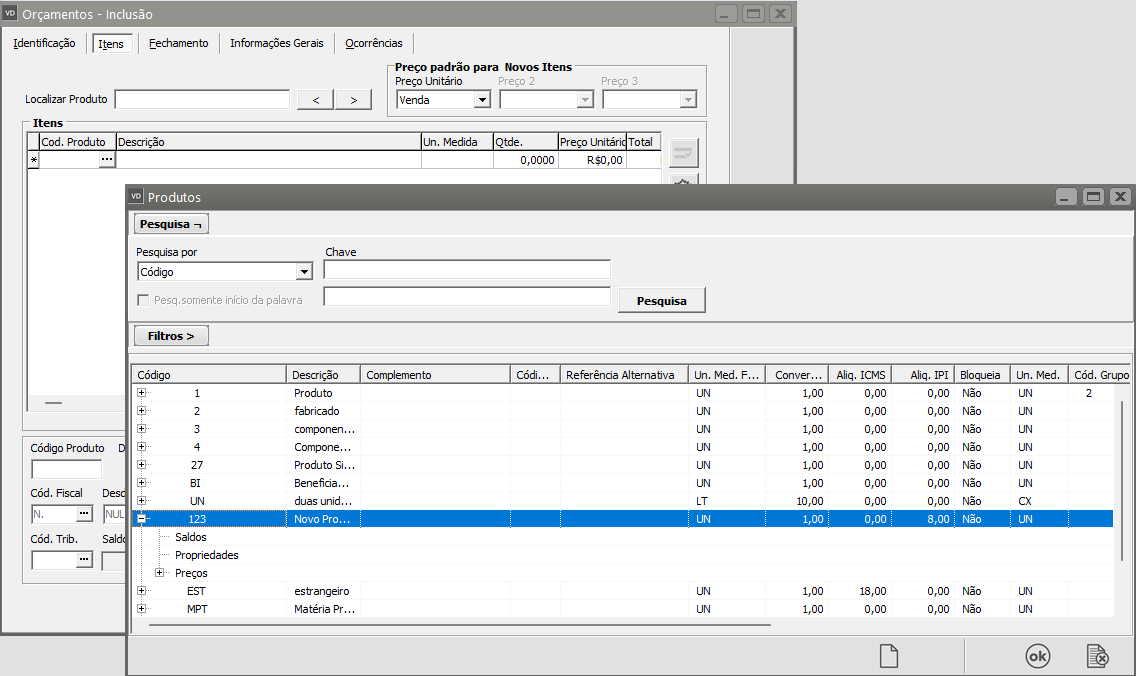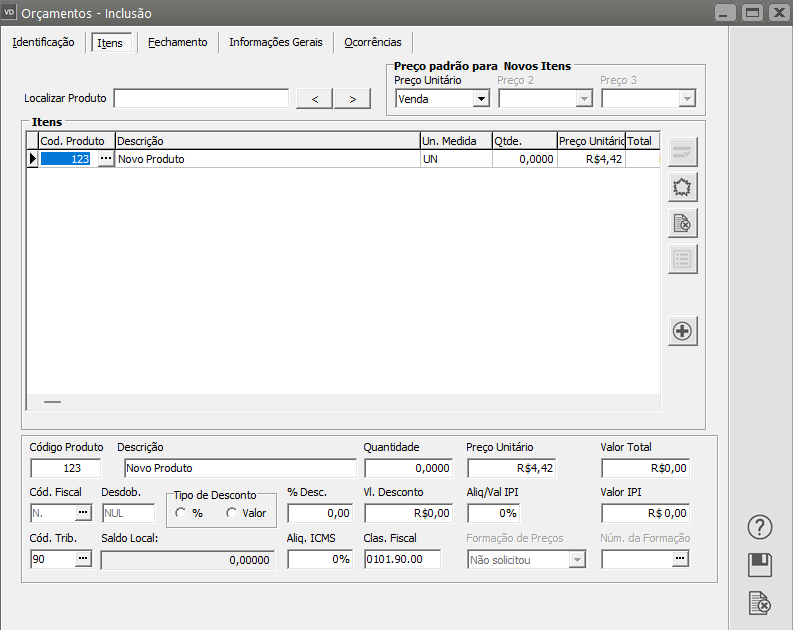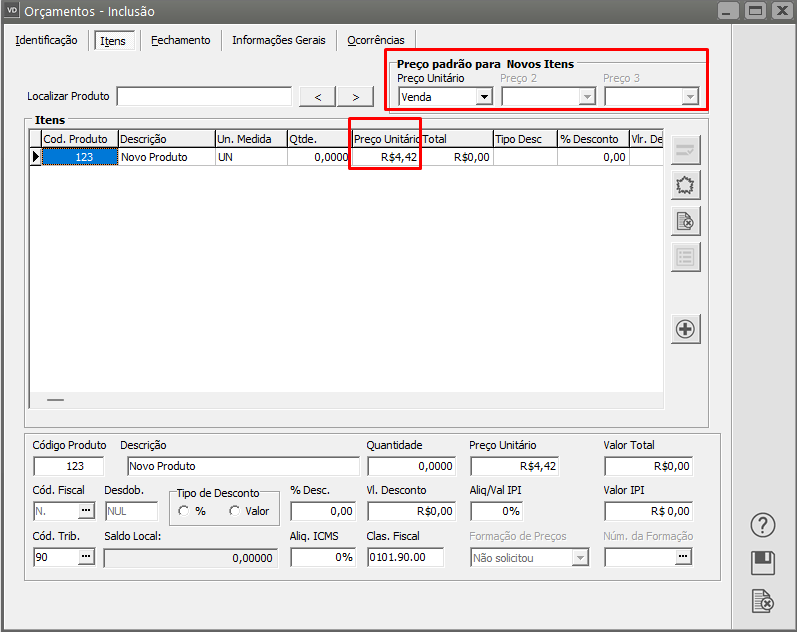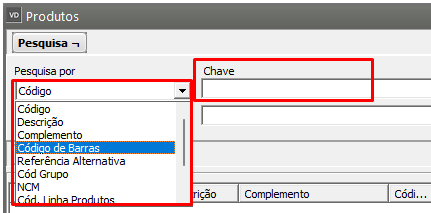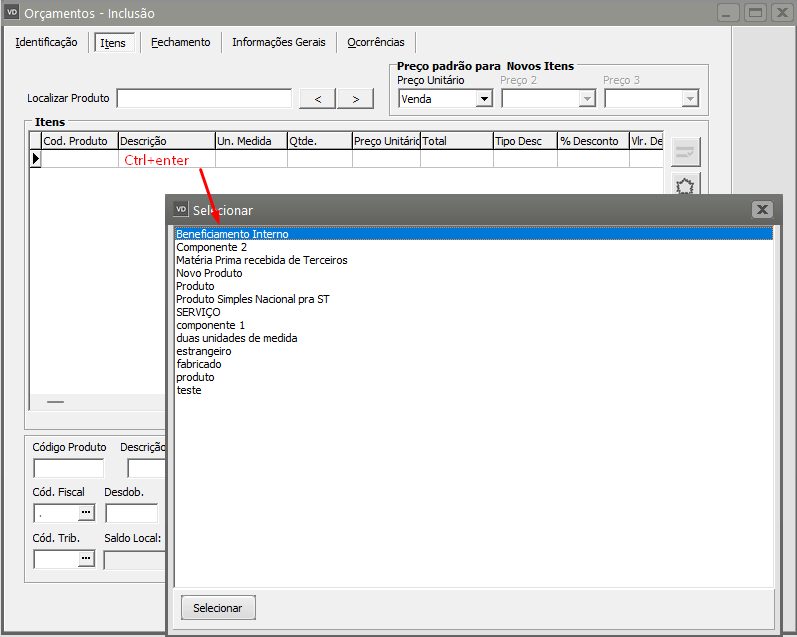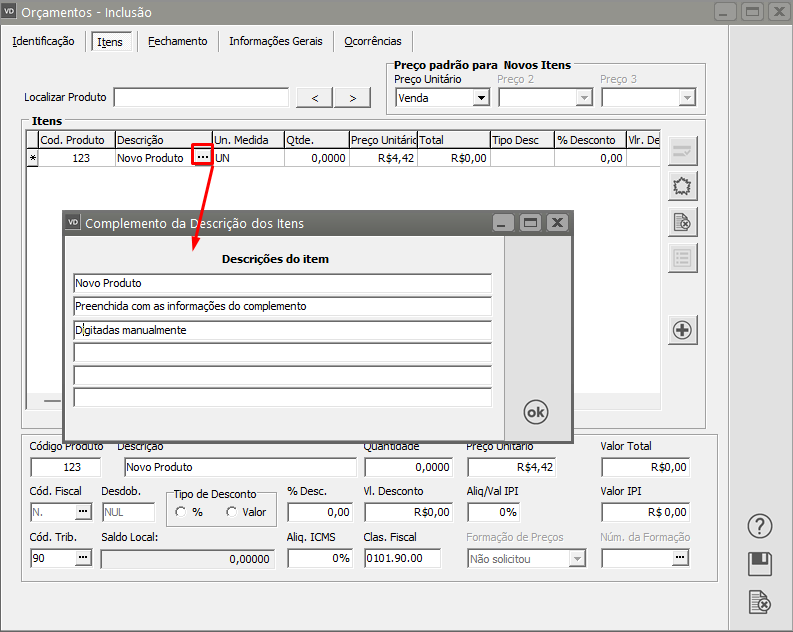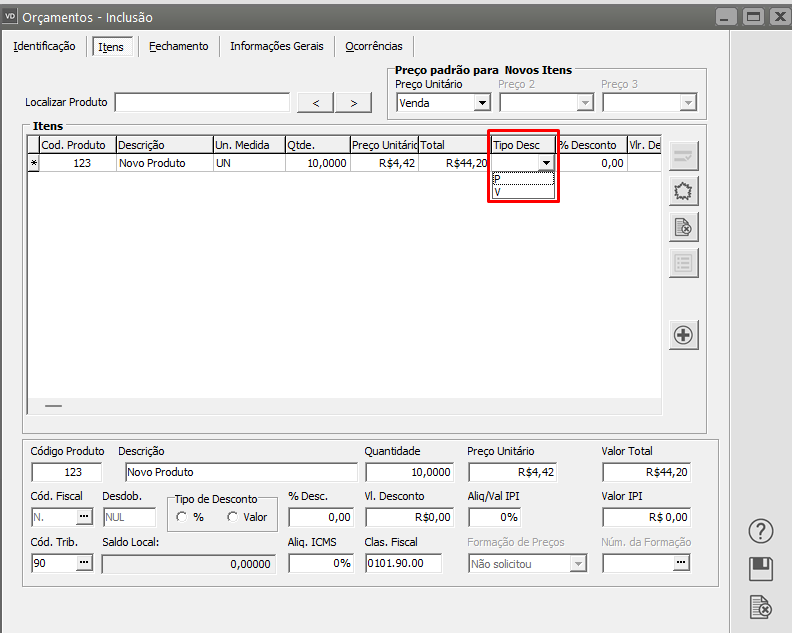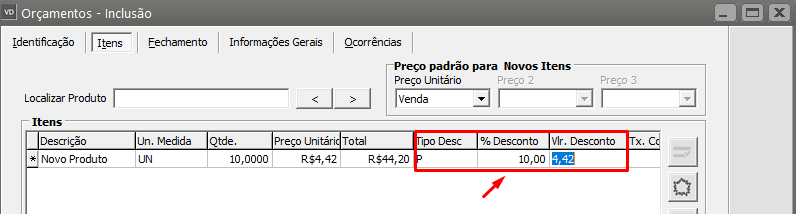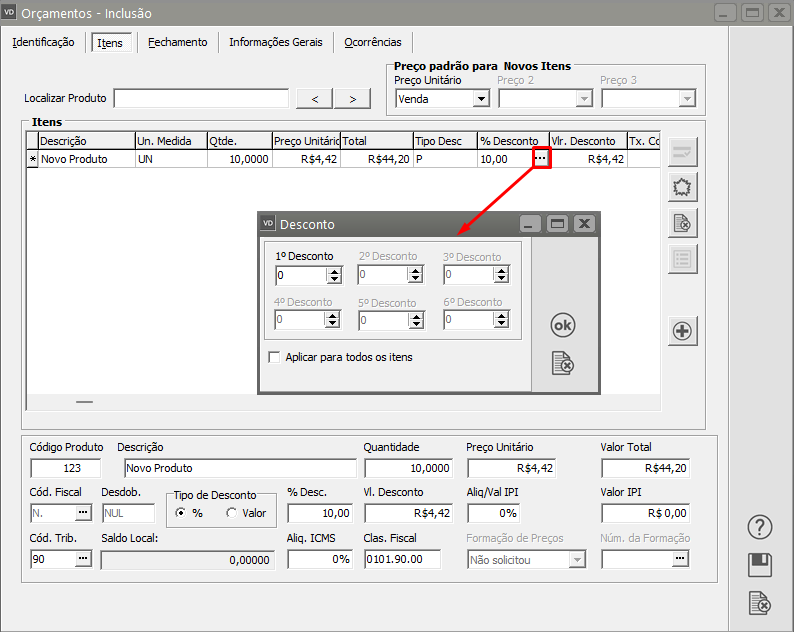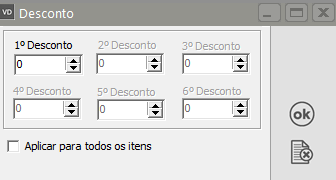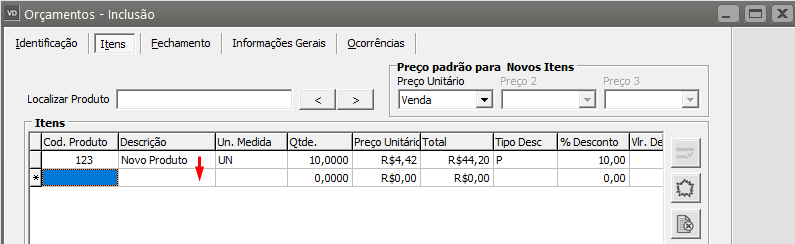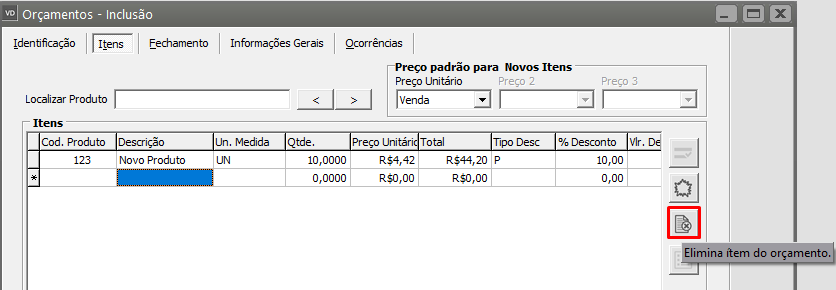Lançando itens nos Documentos (Notas Fiscais, Conhecimento de Transporte e Recibos)
Você poderá Lançar Itens em Todos os Documentos:
- Nota Fiscal Eletrônica
- Nota Fiscal (Formulário 21)
- Nota Fiscal de Serviço Eletrônica
- Manifesto Eletrônico do Documento Fiscal
- Nota Fiscal de Consumidor Eletrônica
- Nota Fiscal Não Eletrônica
- Nota Fiscal (Formulário 21) Não Eletrônica
- Nota Fiscal de Serviço Não Eletrônica
- Conhecimento de Transporte
- Recibo
Utilizaremos como Exemplo, o Lançamento de Itens no Cadastro do Orçamento
Você poderá emitir Orçamentos contendo produtos que estejam cadastrados na tabela de produtos (menu Manutenção/Produtos) ou produtos não cadastrados. Geralmente produtos não cadastrados são utilizados para movimentos representando serviços, ou qualquer outro produto que não se queira controlar em estoque.
Para inserir um novo item no documento, basta acessar a aba Itens e em seguida digitar o código na coluna Produto:
O Sistema trará, automaticamente, a descrição do produto, sua unidade de medida de faturamento, e o primeiro conjunto disponível de características (se você estiver trabalhando com Grade). Será preenchido, automaticamente, o preço selecionado nos Parâmetros Adicionais da Empresa para o documento em questão e também as alíquotas dos impostos:
Se você optou por escolher os preços durante o cadastro dos documentos, será acatado o preço selecionado de acordo com a figura abaixo:
Caso não saiba o código do produto desejado, existem duas formas rápidas de localização. O botão  representa pesquisa, em qualquer local do sistema, quando você posicionar o ponteiro do mouse dentro da coluna Produto ele ficará visível. Ao pressioná-lo (ou utilizar o Atalho
representa pesquisa, em qualquer local do sistema, quando você posicionar o ponteiro do mouse dentro da coluna Produto ele ficará visível. Ao pressioná-lo (ou utilizar o Atalho F4)F4) nessa coluna, será aberta a pesquisa de produtos:
A pesquisa de produtos é forma flexível de encontrar o produto desejado. Selecionando a forma de pesquisa (Código, Descrição ou Referência Alternativa), e digitando as primeiras letras no campo Chave, o produto que corresponda à pesquisa efetuada será exibido logo abaixo.
Você pode escolher também sese:
- deseja exibir somente os produtos disponíveis para faturamento,
- somente ferramentas,
- somente manufaturados,
- somente comprados,
- somente serviços terceirizados,
- somente serviços próprios, ou ainda
- todos os produtos se não for feito nenhuma seleção. ,
Para que sejam exibidos os resultados será necessário pressionar o botão Pesquisa, que estará localizado ao lado do campo Chave.
Outra forma de pesquisa, mais ágil, é utilizando o Ctrl-Enter na coluna descrição do produto:
Digite o início da descrição do produto desejado, e pressione Ctrl-Enter. Será exibida uma lista de descrições que correspondem ao início digitado:
Um produto pode ser selecionado nessa lista utilizando-se o teclado ou o mouse. Após a seleção, os dados serão preenchidos como se o código do produto tivesse sido digitado manualmente:
Cada item pode possuir até seis linhas de descrição. Inicialmente,Inicialmente:
- a primeira é preenchida com a descrição do cadastro do produto.
- a segunda é preenchida com o complemento, também do seu cadastro.
- as outras podem ser preenchidas manualmente.
Para acessar todas as descrições de um item pressione o botão  da coluna Descrição, ou utilize a tecla de atalho F4, lembrando que, se você estiver inserindo um item que não esteja cadastrado no cadastro de produtos, essas linhas adicionais também estarão disponíveis.
da coluna Descrição, ou utilize a tecla de atalho F4, lembrando que, se você estiver inserindo um item que não esteja cadastrado no cadastro de produtos, essas linhas adicionais também estarão disponíveis.
Todas as descrições preenchidas serão impressas com o documento, uma em cada linha.
Sendo necessária a inserção de um produto não cadastrado, basta digitar a descrição desejada, deixando o código em branco:
Não se esqueça de que, mesmo que exista um produto Serviços de Impressão cadastrado, ele não será utilizado. Você deverá preencher os demais dados referentes ao produto manualmente. Se sua empresa utilizar Lote, Localização ou Características, você deverá deixá-las em branco.
Se sua empresa utilizar gradegrade,, é possível efetuar lançamentos em lote para diversas características simultaneamente. Para isso, digite o código do produto no documento conforme as especificações acima, preenchendo as informações necessárias. Com esse item selecionado, pressione F7. A tela de Lançamentos será aberta:
Você deverá informar as quantidades desejadas para cada conjunto de características e poderá alterar os demais valores, se necessário. Ao pressionar OK (ou utilizar a tecla de atalho F5), serão inseridos no documento lançamentos para cada item cuja quantidade tenha sido informada. Caso estes itens já existam no documento, suas quantidades serão atualizadas para as novas quantidades digitadas. Se a quantidade for alterada para zero, o item será eliminado do documento.
O sistema permite que sejam concedidos descontos individuais para os itens, independentes entre si. Para isso, selecione o tipo de desconto na coluna Tipo Desc.:
Ao selecionar o tipo de desconto, P representa porcentagem e V representa valor. Você poderá selecionar o tipo com o mouse, ou digitar diretamente utilizando o teclado
Após a seleção, o campo referente ao tipo de desconto selecionado estará disponível:
O botão  da coluna % Desconto permite o acesso à tela de descontos:
da coluna % Desconto permite o acesso à tela de descontos:
Se, nos Parâmetros Adicionais da Empresa, você informou que utilizará Descontos CompostosCompostos,, serão disponibilizados até seis campos de porcentagem de desconto. Ao pressionar OK, ou utilizar a tecla de atalho F5, será calculado o valor do desconto composto correspondente a todas as porcentagens informadas e atribuído o valor ao item selecionado.
Mesmo que o Desconto Composto não seja utilizado, essa tela ainda estará acessível, pois outro recurso que ela oferece é aplicar, de uma só vez, uma porcentagem de desconto sobre todos os itens. Isto é bastante útil quando não é possível conceder um desconto no valor total do documento. Ao aplicar 10% a todos os itens.
Sempre que desejar inserir um item novo, basta clicar na seta para baixo ou teclar enter até o final da linha.
Para excluir um item, basta clicar no botão Elimina Item.
Se o documento que estiver sendo inserido for movimentar estoque, e representar a criação de um novo lote no sistema será exibida a tela para definição do lote
Estará disponível para que você informe os valores de cada uma das propriedades (se for necessário ao produto em questão) e do lote do fornecedor.
Para alterar os valores das propriedades dos lotes você poderá acessar o menu Manutenção/Produtos/o>Produtos>Propriedades dos Lotes. Você poderá cadastrar novas propriedades para os lotes dos produtos a qualquer momento, ou alterar o valor de uma propriedade previamente cadastrada.
Atenção: o valor das propriedades Calculadas não poderão ser alterados pois seu valor é calculado automaticamente. Para este tipo de propriedade somente a visualização será permitida.