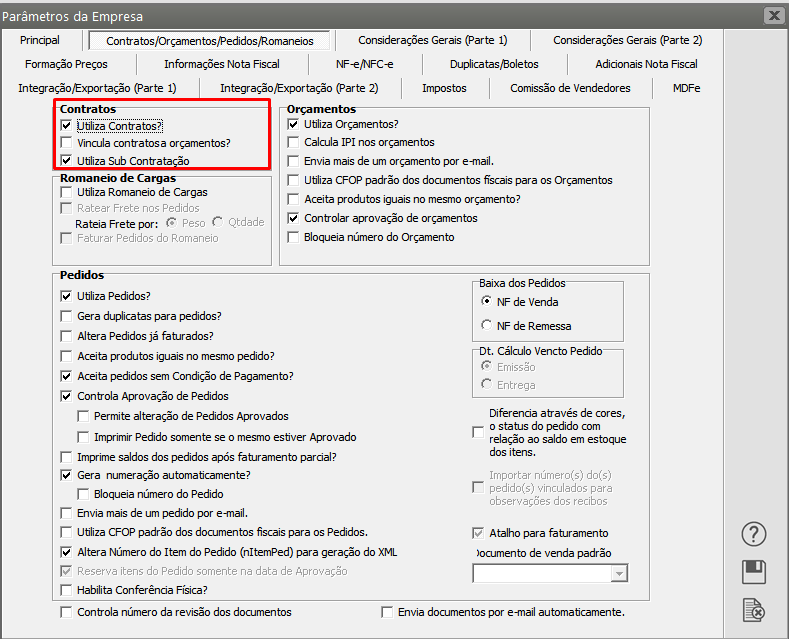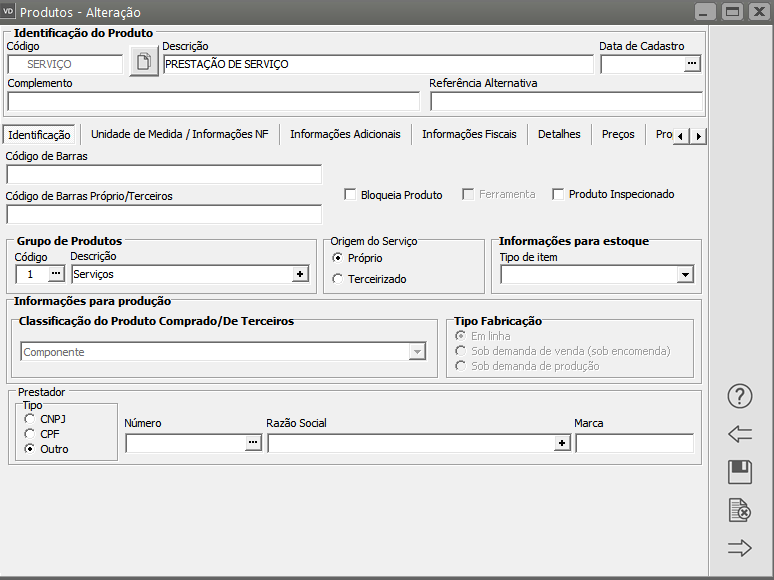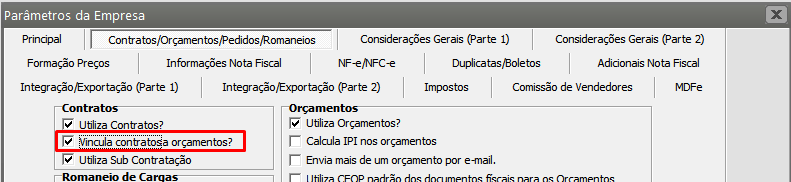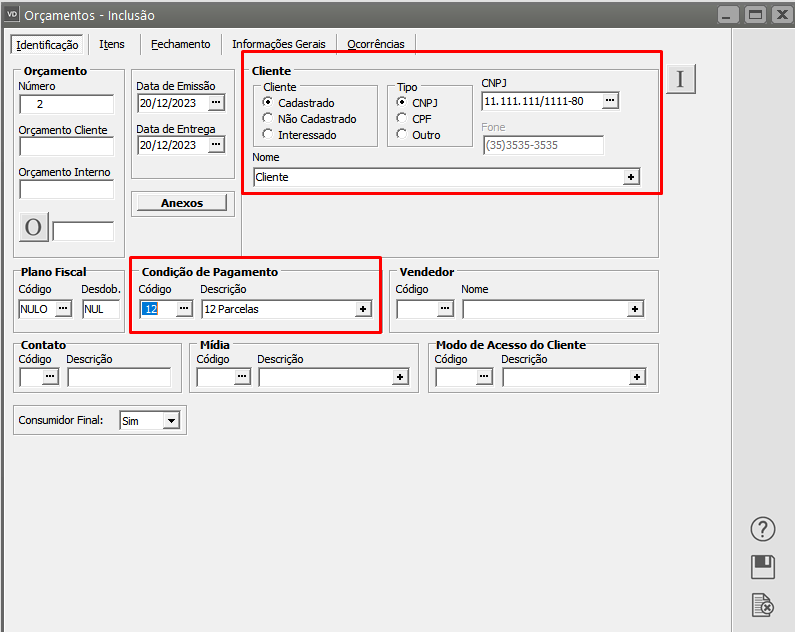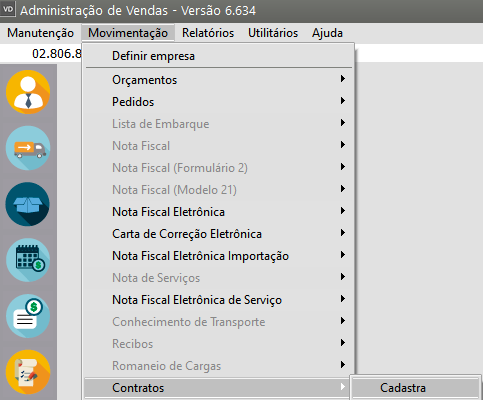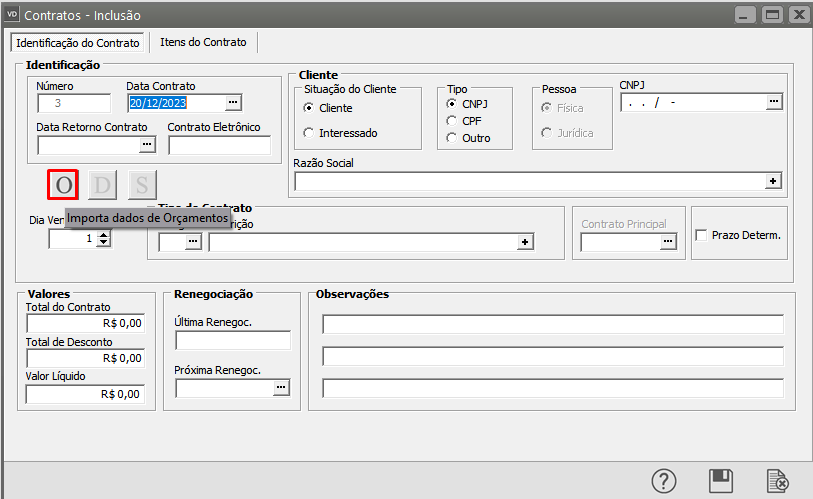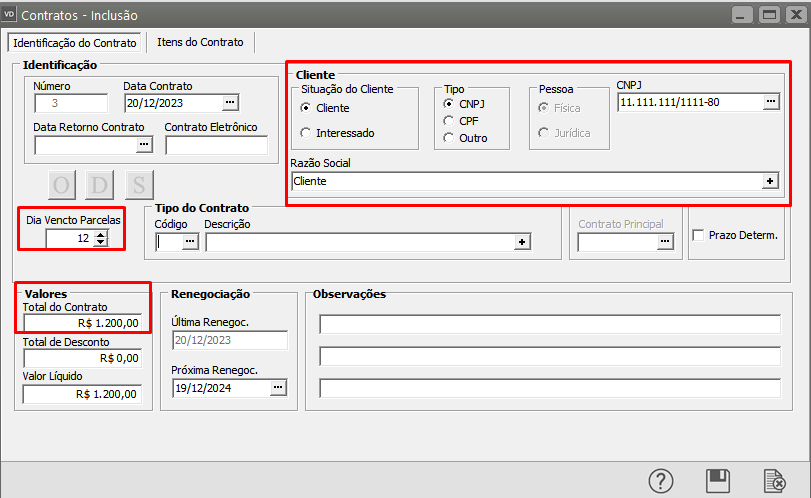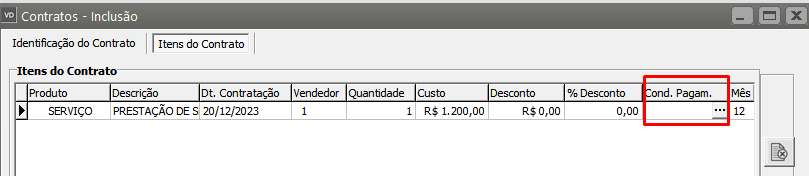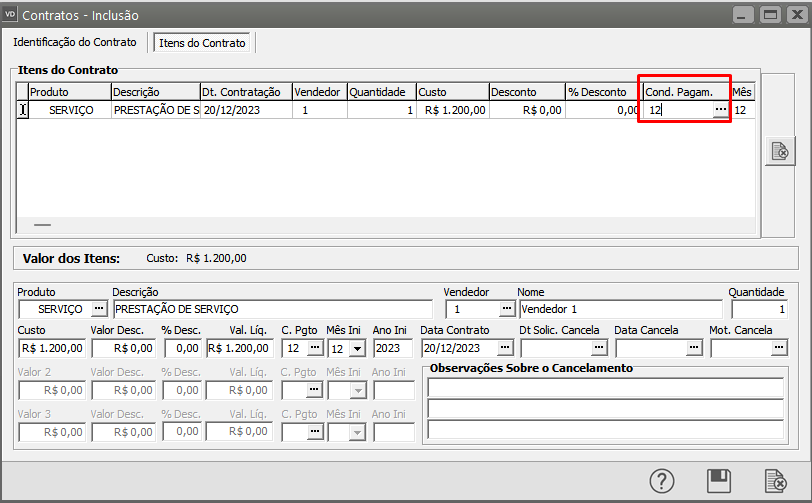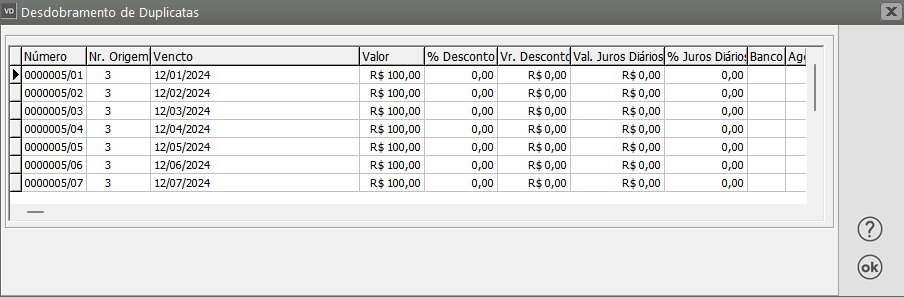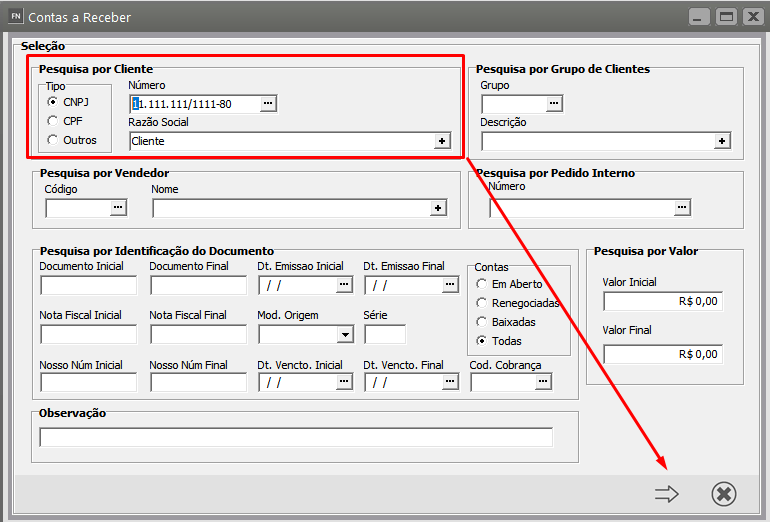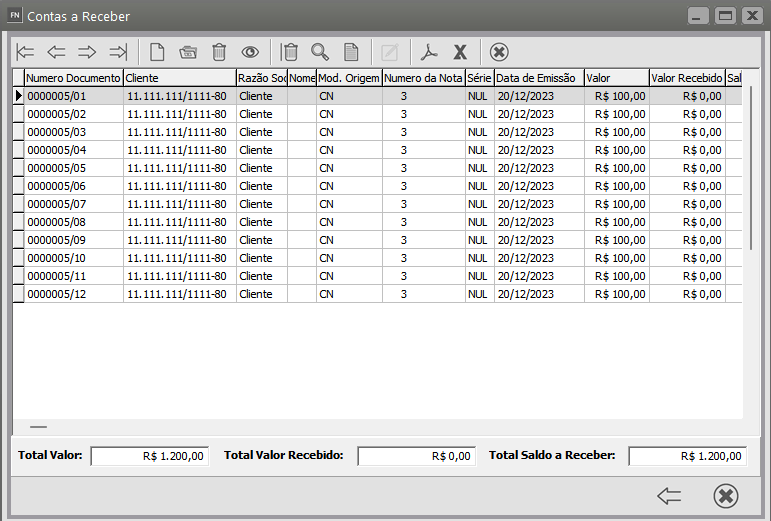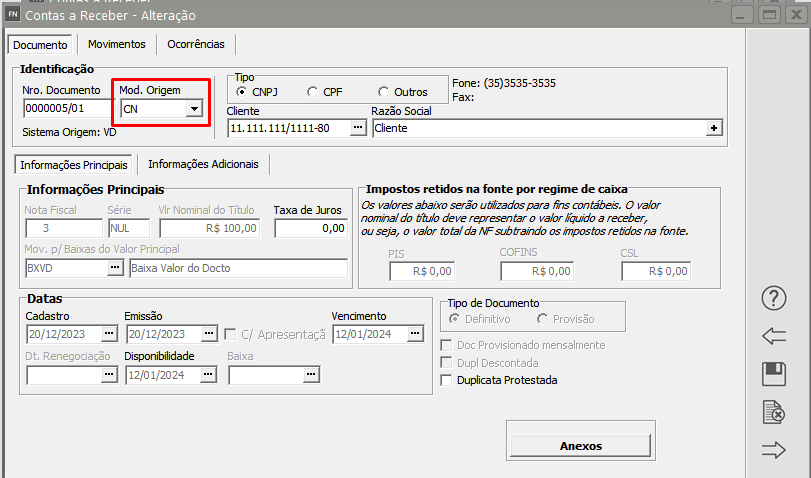Contratos
Veja também os Itens:
- Cadastrando Contratos
- Cadastrando Itens do Contrato
- Cancelamento de Contrato
- Cadastro de Tipos de Contrato
- Cadastro de Contratos
- Relatório de Contratos
- Relatório de Contrato por Produtos
- Parametrizando a Empresa - Contratos/orçamentos/Pedidos/Romaneios
- Contratos
- Contratos
Para a geração e controle de Contratos é necessário acessar o menu Manutenção/Empresas/Parâmetros Adicionais da Empresa –aba Contrato/Orçamento/Pedido e definir que utilizará Contrato, é possível definir também se os orçamentos serão vinculados aos contratos ao invés de serem vinculados às notas e pedidos.
Será Necessário que no menu Manutenção/Produtos exista um produto cadastrado e que será utilizado no Contrato.
O Contrato poderá ser cadastrado sem que haja um orçamento vinculado ao mesmo, caso a empresa queira cadastrar o Orçamento, deverá primeiramente, definir nos Parâmetros Adicionais da Empresa que vincula contratos a orçamentos
Em seguida acesse o menu Movimentação/Orçamento/Cadastra.
Cadastre o Orçamento que será vinculado ao contrato
Para importar o Orçamento cadastrado para o Contrato, acesse Movimentação/Contratos/Cadastra
Clique no botão “Importa dados de Orçamento”.
Serão exibidos apenas itens de orçamentos não cancelados e caso já tenha sido informado um cliente ou interessado no contrato, apenas orçamentos desta pessoa serão exibidos para seleção.
Utilizando o painel de seleção é possível filtrar os registros, o que facilitará a visualização dos mesmos.
Poderão ser importados orçamentos completos ou itens individuais, conforme a necessidade.
É permitido selecionar itens de diferentes orçamentos, desde que sejam do mesmo cliente ou interessado.
O número, a razão social do cliente e as observações serão preenchidas automaticamente de acordo com o primeiro orçamento selecionado. Estes dados poderão ser alterados posteriormente.
Não será permitido importar um orçamento de um cliente que já possua contrato cadastrado para a empresa definida.
Defina o orçamento e clique em OK
Confira as informações da aba identificação do Contrato
Em seguida, você deve informar o dia de vencimento das parcelas. As duplicatas geradas para o contrato vencerão sempre neste dia de mês. A exceção é se o dia escolhido for 30. Caso isso ocorra, será respeitado o último dia do mês, ou seja, 31 para os meses que possuem 31 dias e 30 para os demais, exceto fevereiro.
Em seguida confira as informações da aba Itens do Contrato
Na aba Itens do Contrato, você poderá emitir contratos contendo produtos previamente cadastrados no sistema através do menu Manutenção/Produtos.
Para inserir um novo item no contrato, basta digitar o código na coluna Produto.
Após especificar o produto desejado, você poderá informar qual o vendedor responsável pela venda do produto. Ao contrário dos outros documentos existente no sistema, os contratos permitem cadastrar vendedores diferentes para cada item.
Em seguida é necessário que se defina a quantidade e o valor do item em questão, caso esta última não tenha sido preenchida automaticamente. Se desejar também pode especificar um valor de desconto para o item. Este desconto pode ser definido como valor ou porcentagem.
Assim como os vendedores, o contrato permite estipular uma condição de pagamento diferente para cada item. Esta condição de pagamento será usada apenas para definir a quantidade de parcelas que o valor a ser cobrado será dividido, já que as duplicatas do contrato vencerão sempre no dia de vencimento estipulado na primeira aba.
Se o valor do item for definido como cobrança contínua nos Parâmetros Adicionais da Empresa, a condição de pagamento deverá conter obrigatoriamente 12 parcelas.
Ao Salvar o Contrato, o Sistema apresentará a tela com o desdobramento de Duplicadas, de acordo com a condição de pagamento informada no mesmo.
Se o Sistema de Vendas estiver integrado com vínculo ao Sistema Financeiro, ao pesquisar pelas Duplicatas a Receber do Cliente cadastrado no Contrato, é possível visualizar as duplicatas geradas.