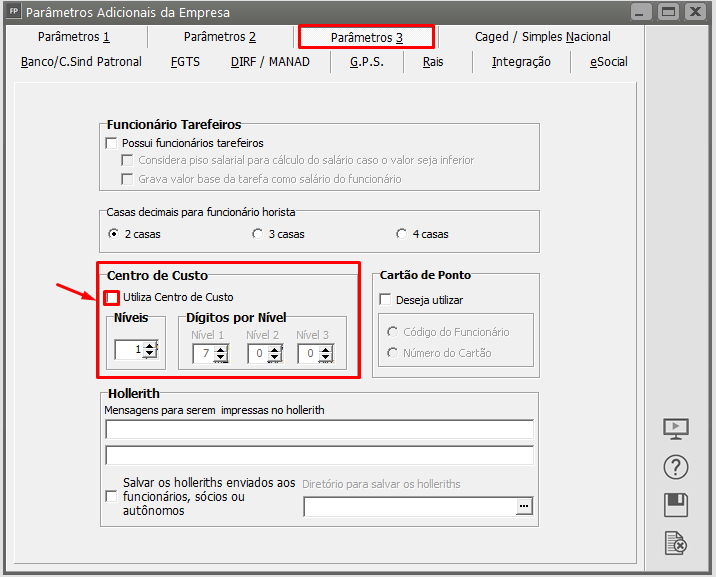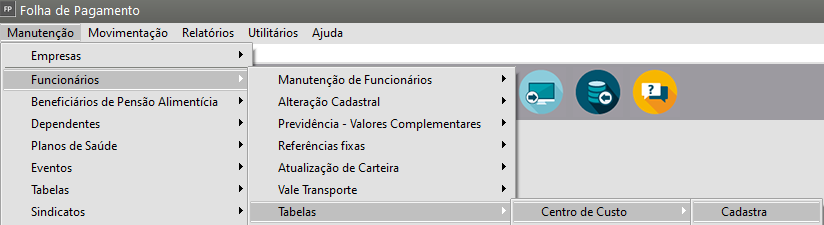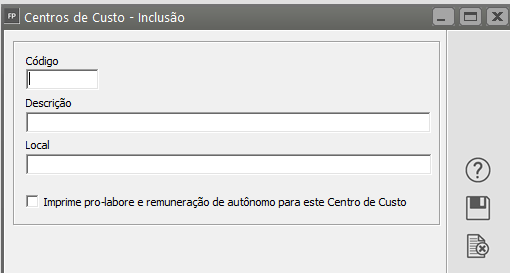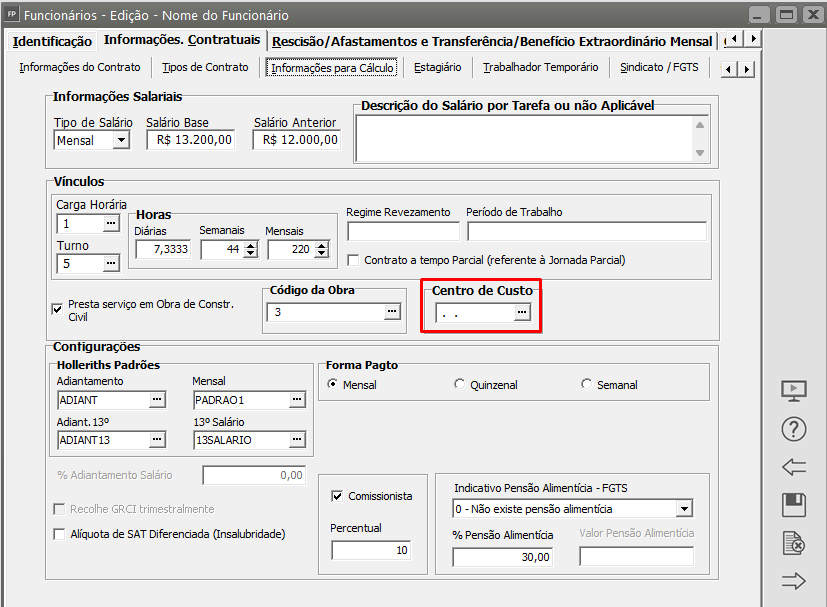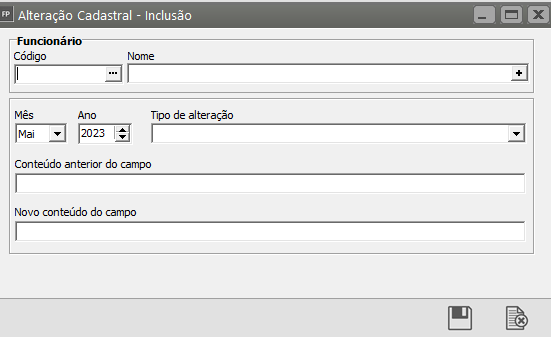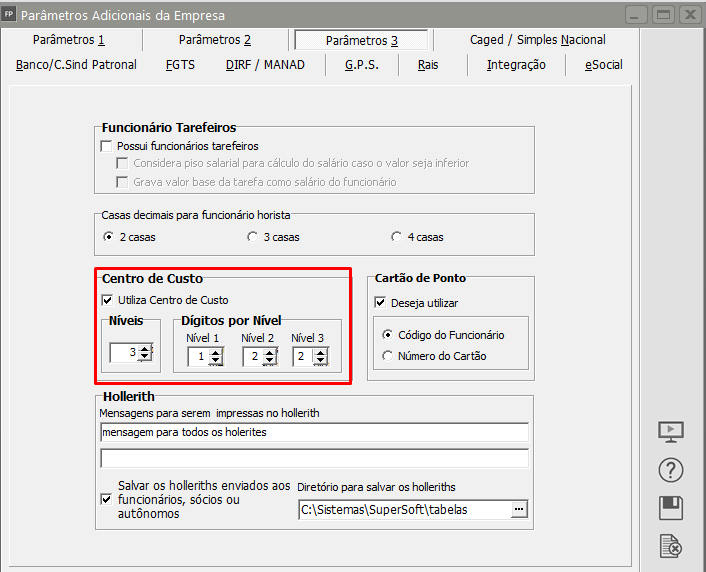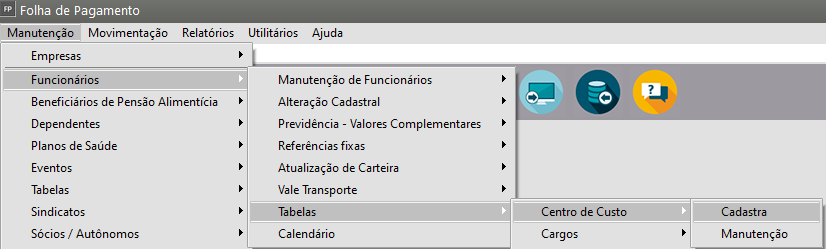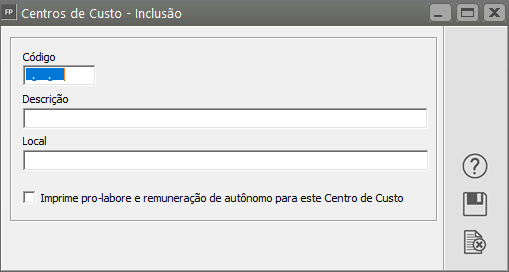Trabalhando com Centro de Custo
Verifique junto a sua equipe de Contabilidade antes de realizar a parametrização na Folha de Pagamento, inclusive sobre o preenchimento dos níveis, pois uma vez que marcado e salvo não é possível reverter a parametrização!
1° Passo) Parâmetros 3
O primeiro passo é informar no menu Manutenção > Empresas > Parâmetros Adicionais da Empresa > Aba Parâmetros 3 > Uitliza Centro de Custo:
2° Passo) Cadastro do Centro de Custo
Após a alteração nos Parâmetros 3, será habilitado o menu Manutenção > Funcionários > Tabelas> Centro de Custo para cadastra-los.
Informe o Código, Descrição e Local:
Imprime pro-labore e remuneração de autônomo para este Centro de Custo: Você deve assinalar esta opção apenas para o centro de custo ao qual deverá ser atribuídos os valores dos sócios e dos autônomos. Por exemplo, os valores de pró-labore e remuneração de sócios só são integrados à Contabilidade pelo centro de custo que estiver com esta opção assinalada. Para evitar duplicidade de valores nos cálculos da GPS e na integração com o Sistema de Contabilidade é necessário que apenas um centro de custo esteja com esta opção assinalada.
IMPORTANTE: Caso você tenha informado que trabalhará com o centro de custo em níveis, isto é, com mais de um nível, no momento da seleção do parâmetro "utiliza centro de custo" nos parâmetros adicionais da empresa, o cadastro do centro de custo no sistema obedecerá a estrutura definida de acordo com os níveis que você especificou. Além disso bloqueará o cadastro de centro de custo que não tem o nível anterior cadastrado.
Por exemplo: Se a estrutura do centro de custo foi definida em 3 níveis, sendo que o primeiro nível tem 1 dígito, o segundo nível tem 1 dígito e o terceiro nível tem 3 dígitos, o cadastro ficaria da seguinte forma:
A) 1. .
B) 1.1.
C) 1.1.001
D) 1.1.002
E você não conseguirá cadastrar a estrutura do centro de custo C antes do centro de custo B, e assim sucessivamente.
Caso você tenha optado por trabalhar com apenas um nível de centro de custo, não utilize qualquer separação entre os dígitos no momento do cadastro (como "/", "-", ".", etc), pois se for necessário, o correto é você optar pela utilização de níveis e cadastrá-los de acordo com a "máscara" que o sistema montará em função dos níveis informados nos parâmetros da empresa, como no exemplo acima.
Veja também os itens:
- Trabalhando com Centro de Custo
- Cadastrando Centro de Custo
- Rateio da Folha de Pagamento por Centro de Custo
- Gerando Valores de Custo/Hora para Mão de Obra de Funcionários
Para que você possa dividir sua folha de pagamento por centros de custos siga as instruções abaixo:
Clique na opção Imprime pró-labore e remuneração de autônomos para este centro de custo, para o centro de custo no qual você fará o pró-labore para os sócios da empresa e o pagamento dos autônomos..Atenção: Escolha apenas um centro de custo para imprimir o pró-labore
Ao incluir ou alterar um Centro de Custo para o Funcionário, será criado automaticamente um registro na tabela de Alterações Cadastrais, registrando assim um histórico de Centro de Custro para o Funcionário.