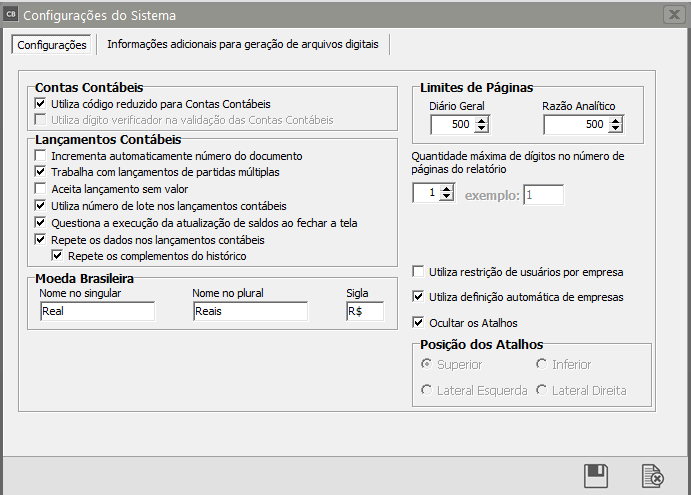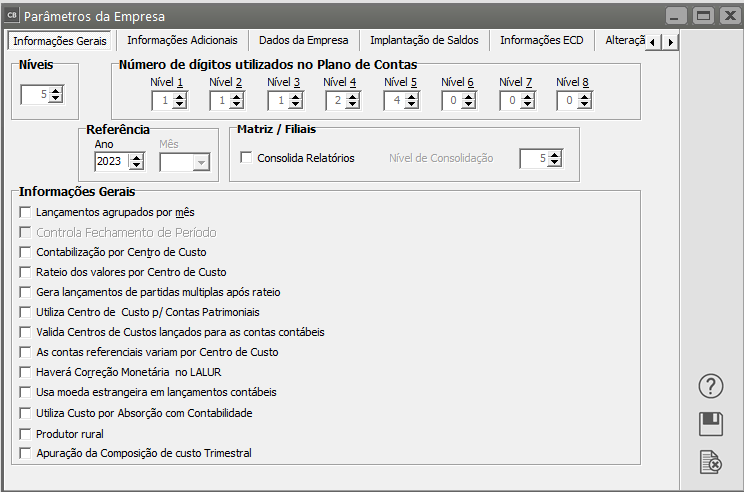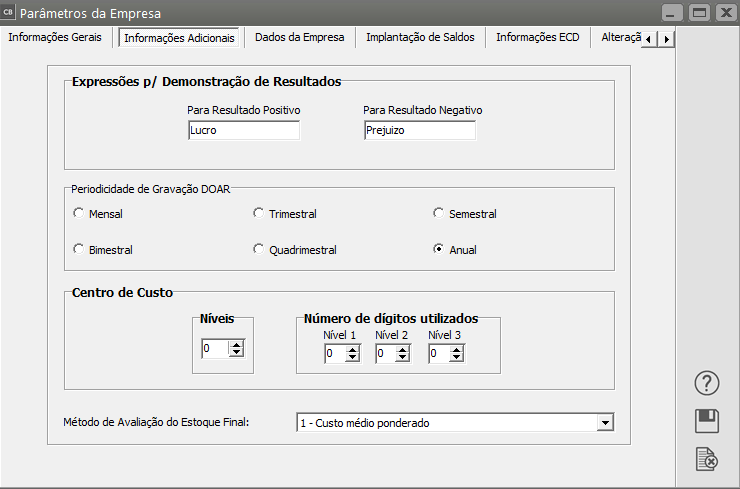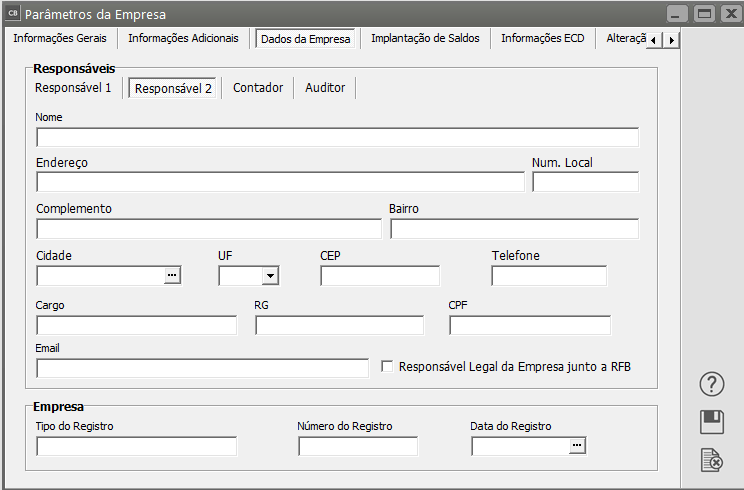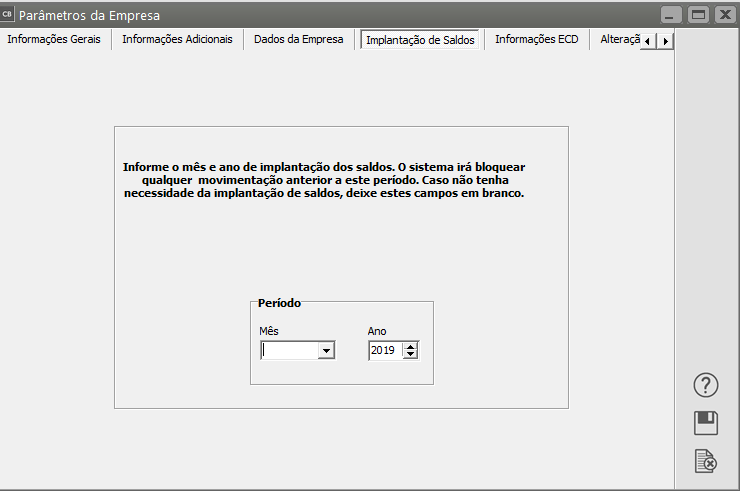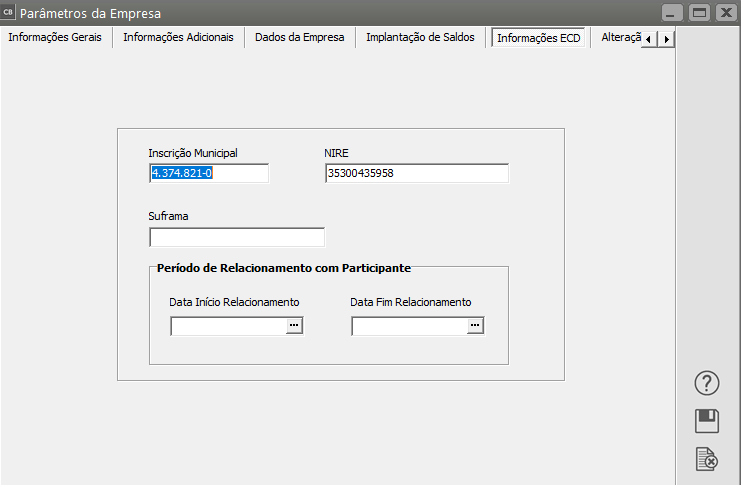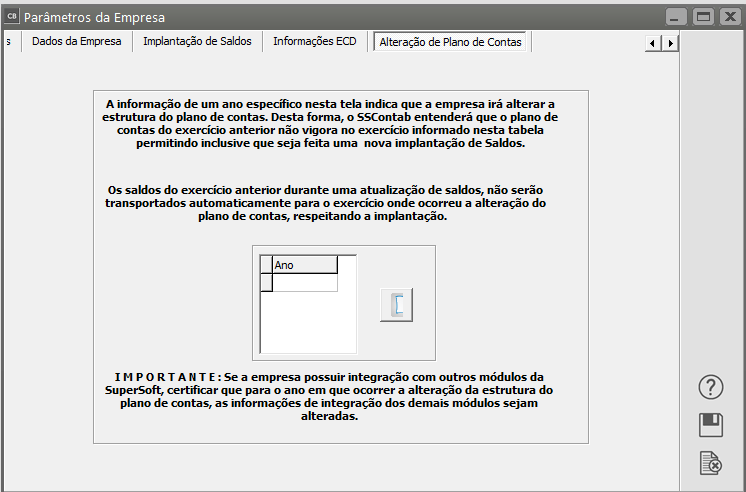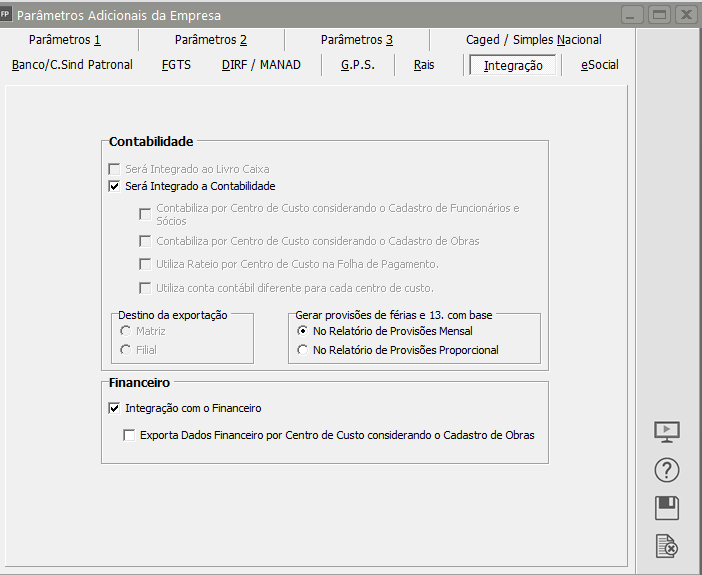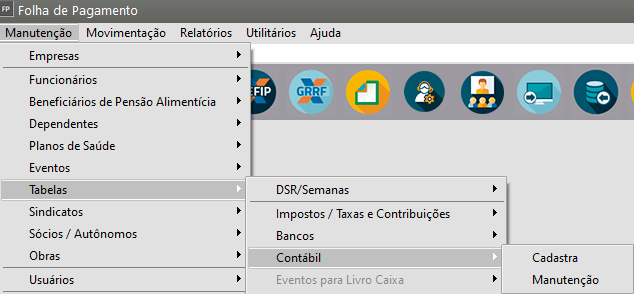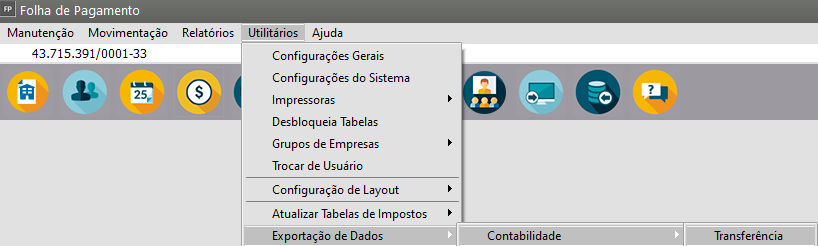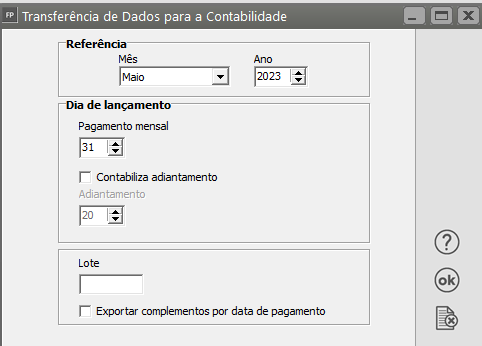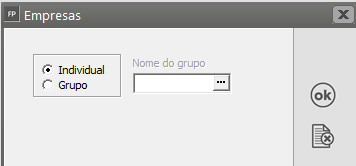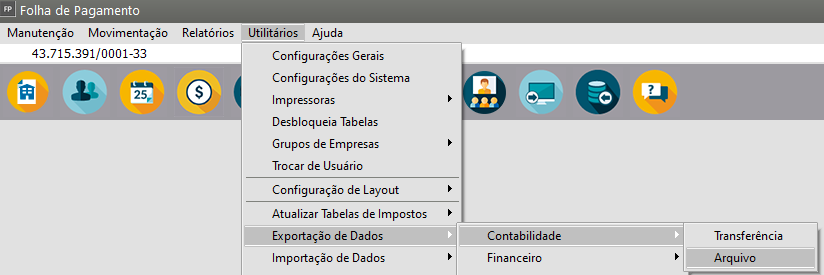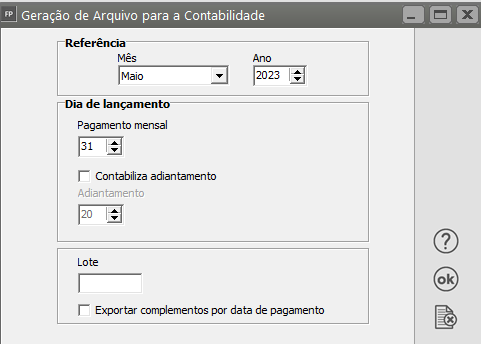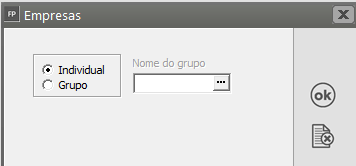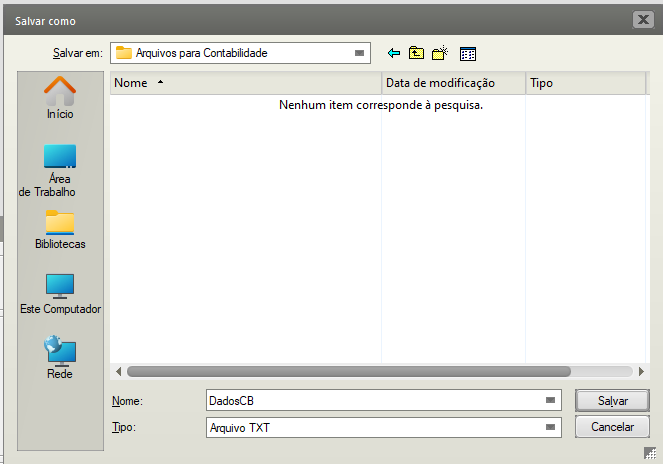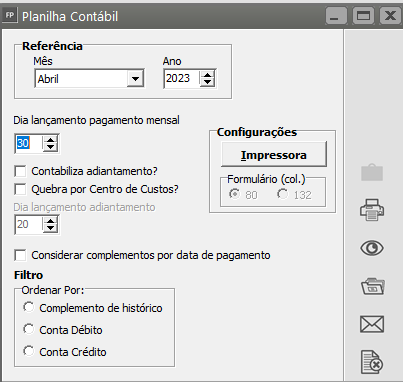Exportando dados para a Contabilidade
Para a integração do Sistema Folha de Pagamento com o Sistema de Contabilidade você deve seguir alguns passos que facilitarão o seu trabalho, principalmente se forem executados na seguinte ordem:
Você também poderá verificar mais informações em Exportação para a Contabilidade de Base de Conhecimento.
1) Deixar o seu Sistema de Contabilidade pronto para receber os dados que serão exportados pelo Sistema Folha de Pagamento.
Para tanto proceda da seguinte forma:
a) entre no Sistema de Contabilidade
Quando você escolher a empresa para defini-la, o sistema avisará: Empresa não Inicializada, deseja inicializá-la Agora? Clique em "Sim"
Informe os "Parâmetros Adicionais da Empresa". Para maiores informações sobre os Parâmetros do Sistema de Contabilidade, acesse aqui.
d) agora, com a empresa devidamente inicializada, vá ao menu Manutenção/Plano de Contas e elabore seu Plano de Contas. Você pode também utilizar um dos Planos de Contas padrão do sistema.
OBSERVAÇÃO: Havendo dúvidas quanto à execução dos procedimentos acima descritos você pode esclarecê-las consultando o Help do Sistema de Contabilidade, onde são descritos detalhadamente.
PRONTO! AGORA O SEU Sistema de Contabilidade ESTÁ PRONTO PARA RECEBER OS LANÇAMENTOS GERADOS PELO Sistema Folha de Pagamento.
2) No Sistema Folha de Pagamento, menu Manutenção/Empresas/Parâmetros Adicionais da Empresa, na aba "Integração", clicar em Integra a Contabilidade, e defina:
a)se contabilizará por centro de custo;
b) tratando-se de filiais, se a exportação será realizada para a contabilidade da Matriz ou da Filial mesmo;
Cadastre as contas contábeis para cada evento que você possui cadastrado na folha de pagamento.
Clique no botão “Novo” e informe:
a) código do evento;
b) conta a débito;
c) conta a crédito;
d) código do histórico;
e) complemento do histórico, se houver.
Se você informou que fará a contabilização por centro de custo deverá cadastrar as contas contábeis para cada centro de custo que utilizar.
Se você executou o procedimento nº 1, o cadastramento das contas contábeis torna-se bastante simples porque, clicando nos "pontinhos (...)" existentes dentro do campo onde você informará as contas contábeis, o sistema lhe mostra o seu "Plano de Contas". Basta, então, você localizar a conta, clicar sobre ela e depois em "OK". Mas, se você preferir, pode digitar a conta.
OBSERVAÇÃO: Dependendo das características e necessidades de suas empresas (se o plano de contas contiver a mesma quantidade de níveis e caracteres para cada um deles), depois de elaboradas as Contas Contábeis para os seus Eventos, você pode copiá-las para quantas empresas quiser, procedendo da seguinte maneira:
Para isso defina a empresa onde a cópia será efetuada, acesse Movimentação>Lançamentos Contábeis>Manutenção, clique na seta Avança e em seguida clique no Botão Copia Conta
- defina a empresa para a qual você deseja fazer a cópia;
Você poderá copiar um conta específica, excluir todas a contas e importar da outra empresa, copiar conta entre determinados centro de custo, copiar contas de centro de custo alternados.
4) Se você definiu nos Parâmetros Adicionais da Empresa que utilizará Centro de Custo, entre no menu Manutenção/Tabelas/Centro de Custo e:
a) cadastre seus Centro de Custo.
PRONTO! AGORA O SISTEMA DE FOLHA DE PAGAMENTO ESTÁ PRONTO PARA GERAR OS LANÇAMENTOS E EXPORTÁ-LOS PARA A CONTABILIDADE.
5) Exporte os dados para o Sistema de Contabilidade:
A exportação para o Sistema de Contabilidade poderá ser feita de duas formas:
a) Transferência: quando os sistemas encontram-se instalados na mesma máquina; Entre no menu Utilitários/Exportação de Dados/Contabilidade/Transferência e informe o período a que se refere, o tipo (se detalhado ou totalizado), se totalizado informe tipo de totalização (diária ou mensal) e identifique o lote que será exportado.
b) Arquivo: quando os sistemas estão em máquinas diferentes você pode gerar um arquivo para ser importado pelo Sistema de Contabilidade na máquina em que ele estiver. Aí, entre no menu Utilitários/Exportação de Dados/Contabilidade/Arquivo; nesse caso, além de fornecer as mesmas informações que na exportação por Transferência, você indicará o local onde deseja que seu arquivo será gerado para que o Sistema de Contabilidade possa importá-lo.
Se, ao preparar o Sistema Folha de Pagamento para exportar os dados para o Sistema de Contabilidade você cometeu algum erro ou esqueceu-se de algo, quando você solicitar que o Sistema Folha de Pagamento faça a exportação, independentemente de ser por Transferência ou por Arquivo, o sistema avisará que a exportação não pôde ser realizada por motivo de inconsistências e apresenta um relatório de quais são elas. Faça as correções necessárias e peça novamente a exportação.
6) Confira os dados exportados (a conferência poderá também ser feita, antes de exportar para o Sistema de Contabilidade, desta forma, quando a exportação for feita, os lançamentos já estarão conferidos).
Finalmente, para verificar os lançamentos gerados e exportados pelo Sistema Folha de Pagamento, entre no menu Relatórios/Planilha Contábil. Nesse relatório as inconsistências são melhor detalhadas para que você possa providenciar as devidas correções.