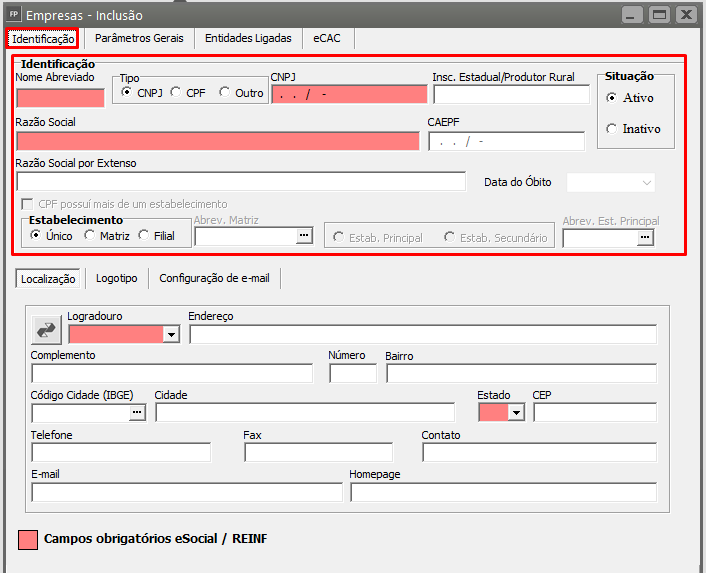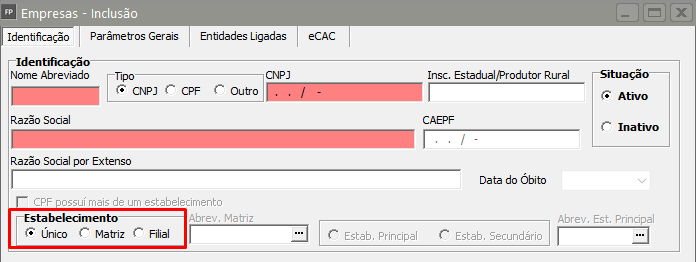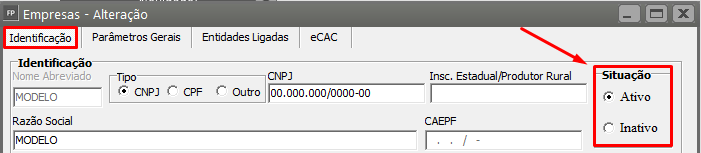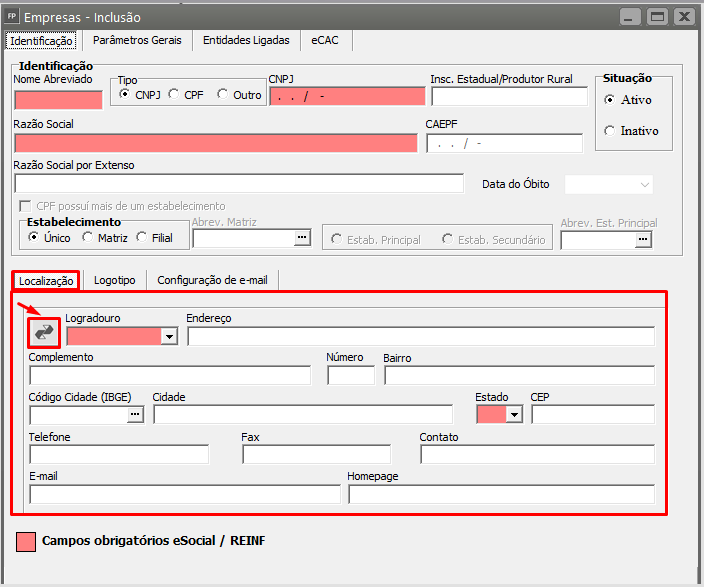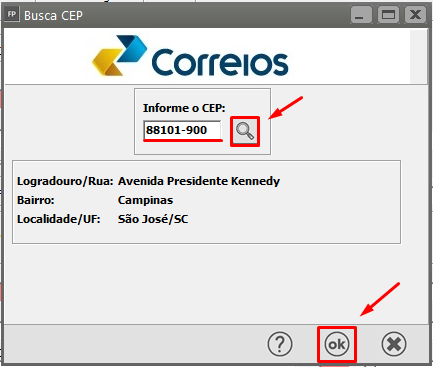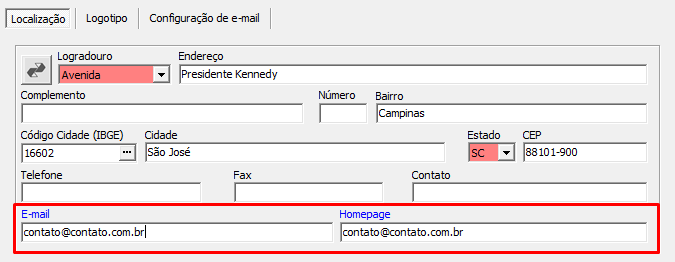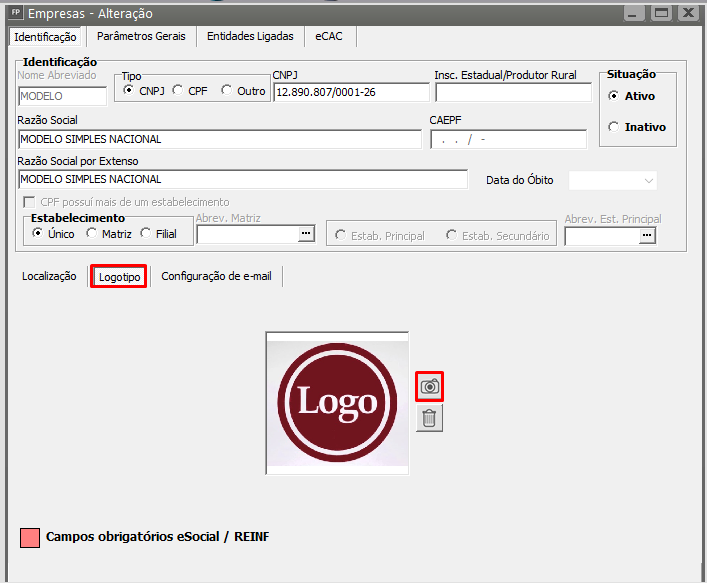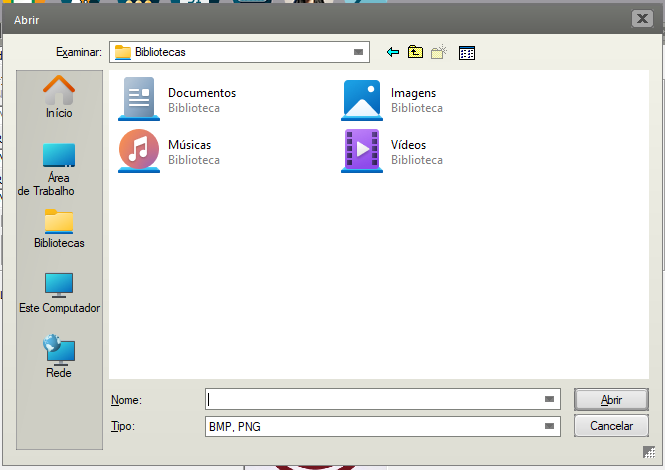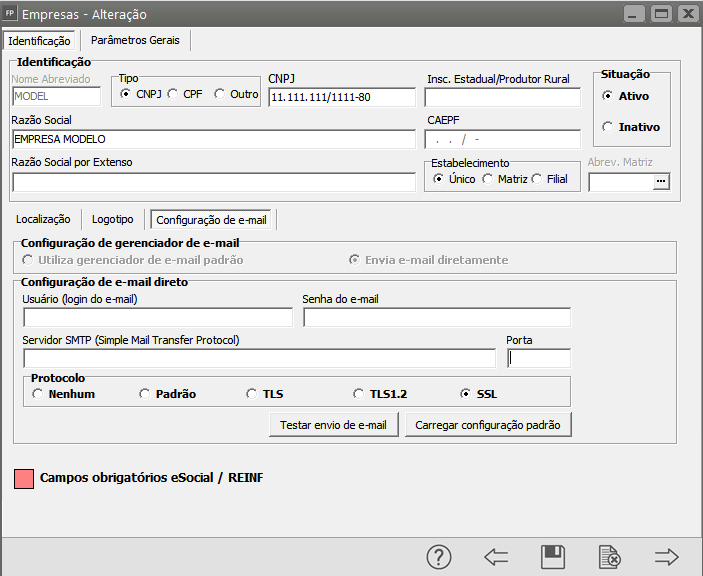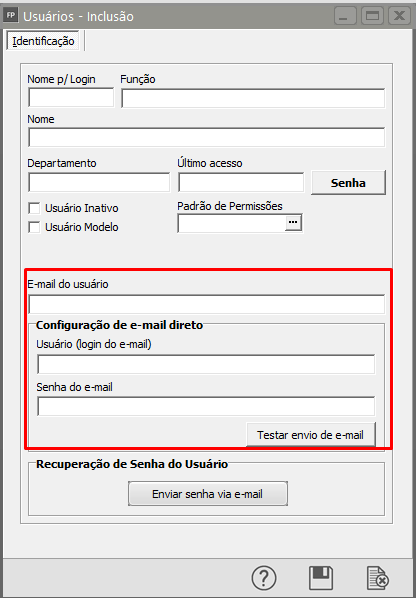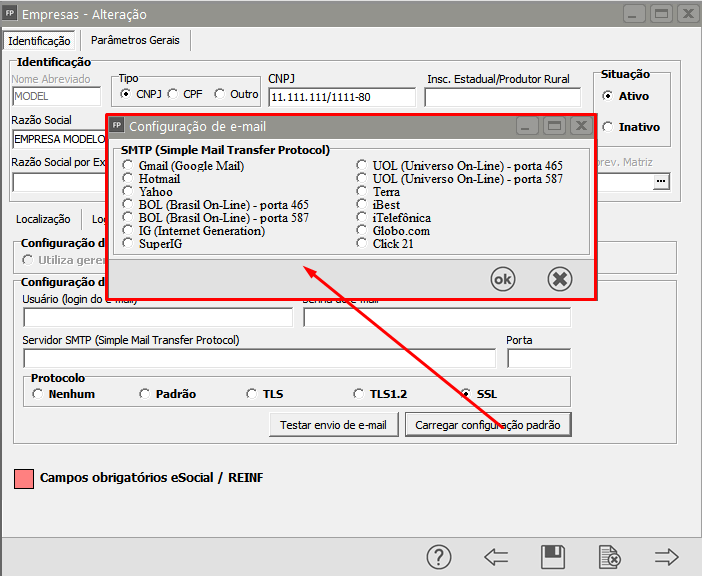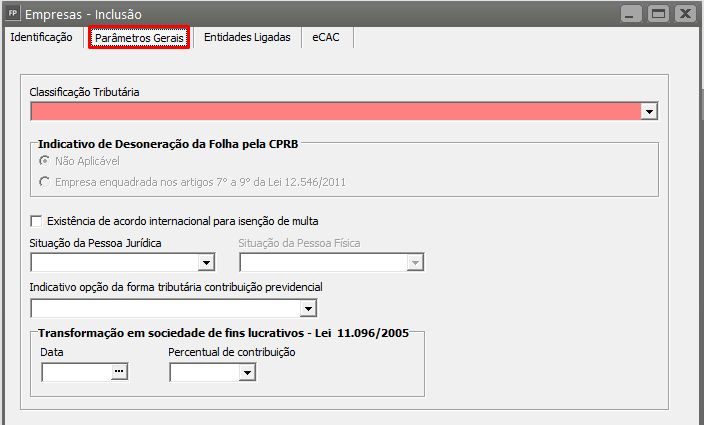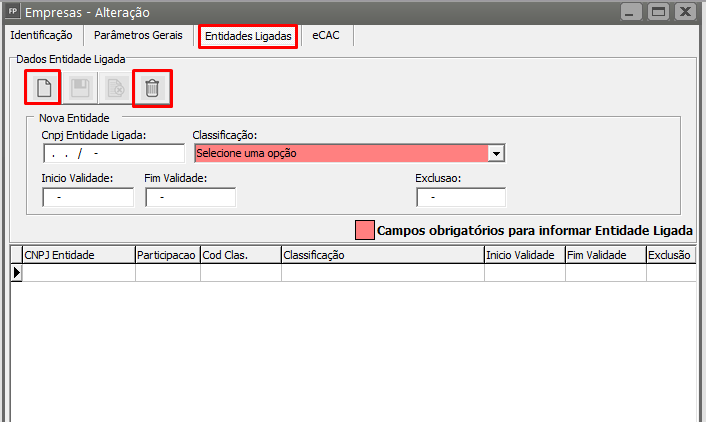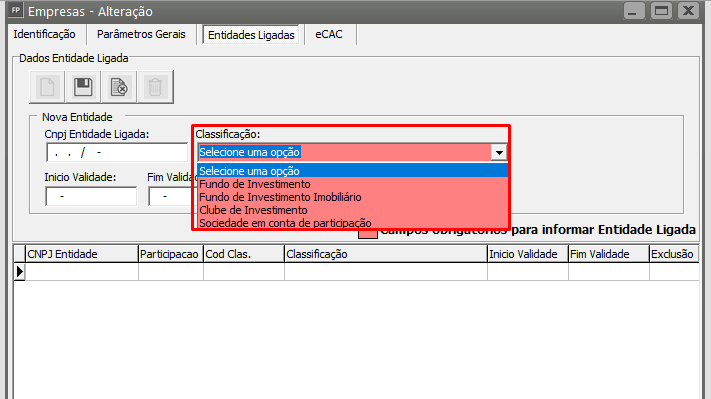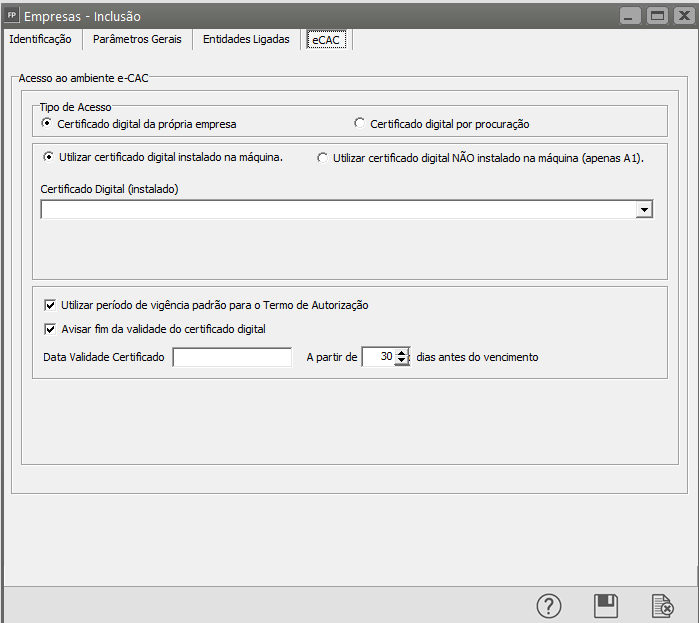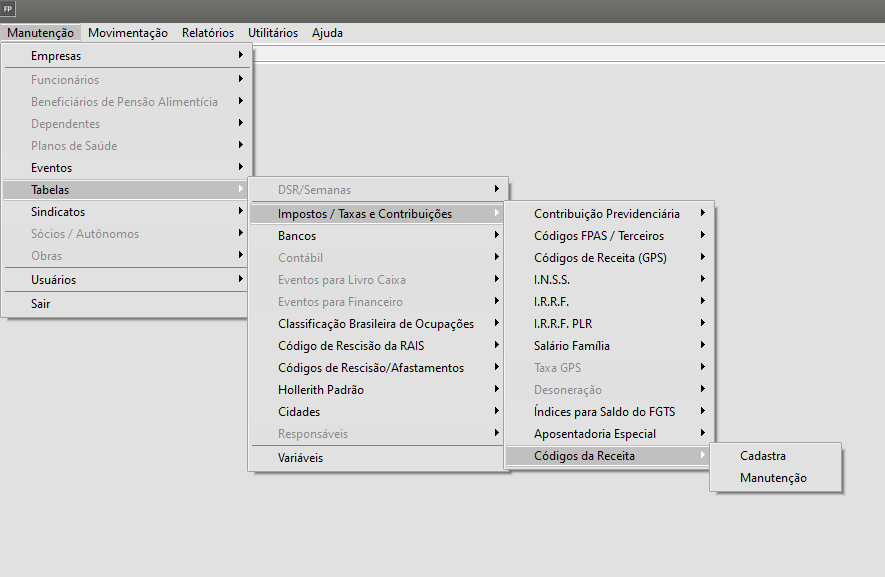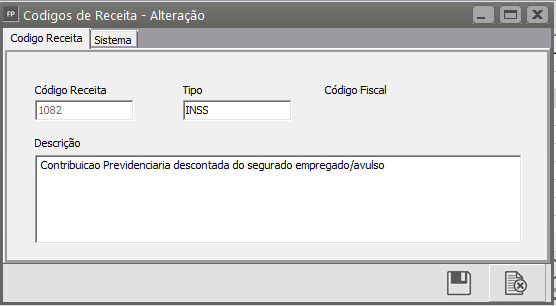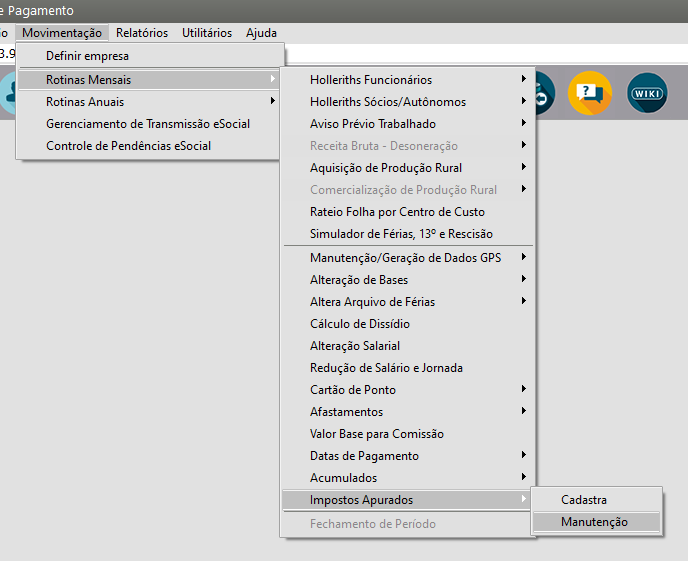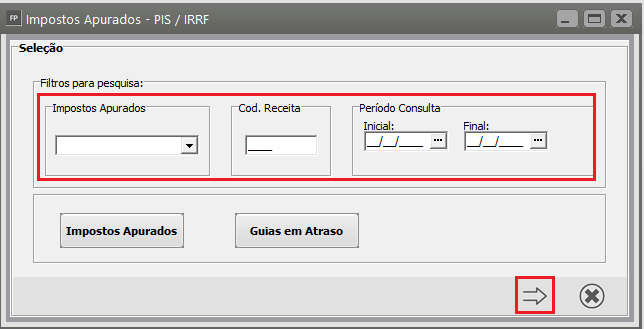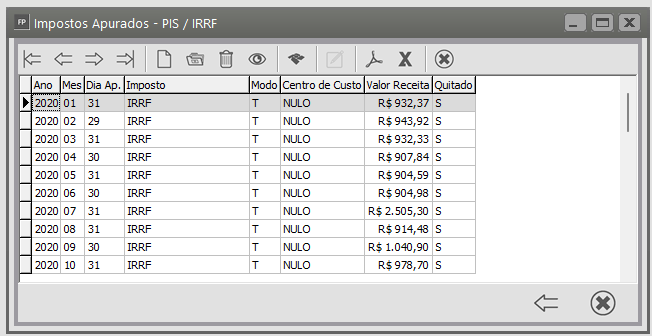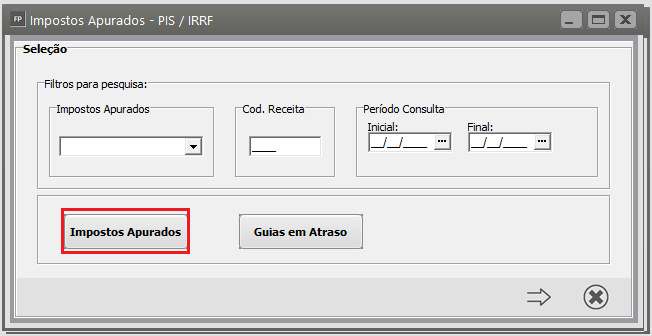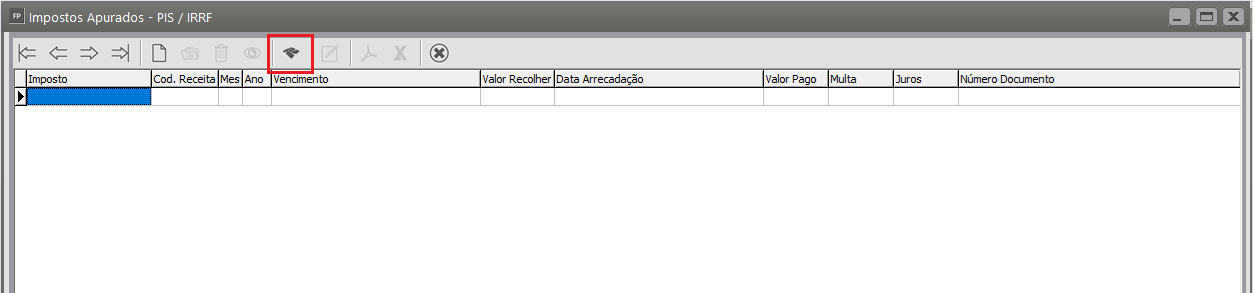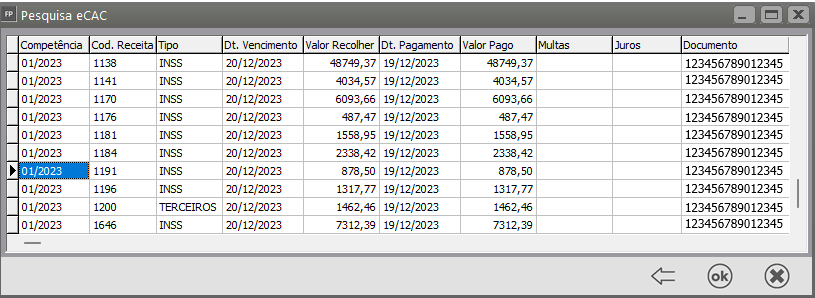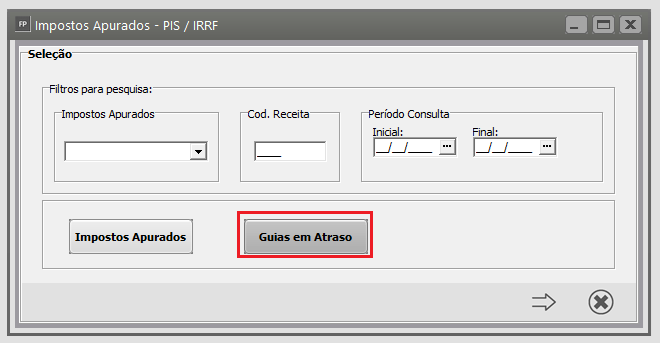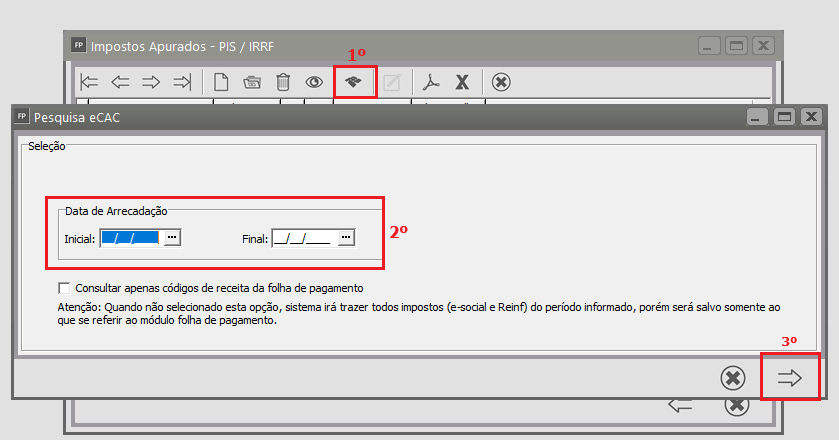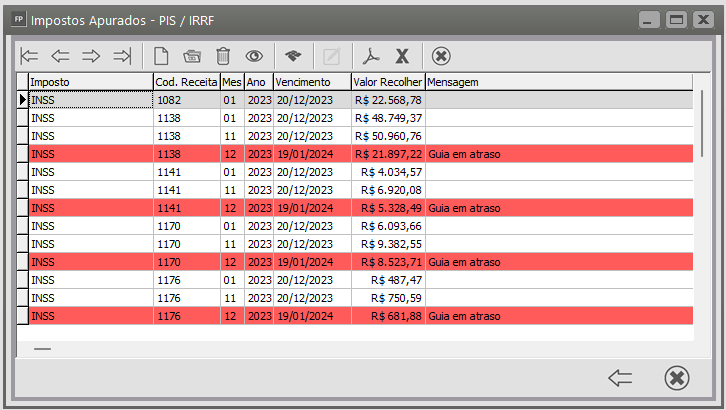Cadastrando Empresa
Veja também os Itens:
- Cadastrando Empresa
- Parametrizando a Empresa
- Realizando Operações por Grupo de Empresas
- Criando Empresas Modelo
- Definindo Empresa
- Realizando Operações por Grupo de Empresas
- Configurando o Sistema
Se você já trabalha com outros módulos e possui empresas, os Dados Cadastrais serão apresentados normalmente ao acessar o Sistema Folha de Pagamento. Isso acontece porque o arquivo de empresas é comum a todos os nossos sistemas, se não existe ainda, poderá cadastrar acessando o menu Manutenção>Empresas>Dados Cadastrais>Cadastra
E atenção para o seguinte: Depois de gravar as informações dos Dados Cadastrais da empresa, o nome abreviado NÃO poderá ser alterado, pois é através dele que as informações da empresa são identificadas dentro do banco de dados do sistema. Portanto, procure escolher um nome abreviado que realmente identifique a empresa que está sendo cadastrada conforme seus critérios neste momento.
Aba Identificação
Informe:
- Nome Abreviado
- Tipo
- CNPJ/CPF ou Outros
- Inscrição Estadual ou do Produtor Rural
- Razão Social
- CAEPF
- Razão Social por Extenso
Informe também os dados a seguir:
Empresas Matriz e Filial: Tratando-se de Matriz e filiais, o sistema oferece a opção de centralização da transferência para a contabilidade e do recolhimento dos tributos federais na Matriz. Esses critérios poderão ser descritos nos Parâmetros Adicionais da Empresa, descrito no item Parametrizando a Empresa. Além da centralização de impostos, a transmissão ao eSocial ocorre no gerenciamento de Transmissão da Matriz.
Empresas Inativas: Devido a existência de empresas inativas no cadastro, para facilitar a identificação da empresa a ser definida, foi incluído a opção de mostrar apenas as empresas "ativas". Para este fim, o usuário deve marcar previamente para cada empresa a sua situação Ativa ou Inativa, onde ao marcar Inativo não aparecerá na lista de empresas para definir a mesma.
- Sub-aba Localização: Clique no ícone Busca Cep para facilitar o preenchimento do Endereço:
Preencha o código do cep e clique no ícone da lupa para buscar. Irá apresentar o Logradouro/Rua, o Bairro e Localidade/UF, em seguida 'OK'. O restante do endereço, telefone e email é necessário ser digitalizados normalmente.
DICA: Se você informar o e-mail ou a home-page da empresa, o título desses campos ficarão na cor azul, ao clicar sobre eles, o Sistema abrirá o seu navegador da internet ou seu programa de e-mails, sem que você precise abrir outro aplicativo.
- Aba Identificação - sub-aba Logotipo
Você poderá inserir também, o logotipo da empresa, para que em determinados relatórios em modo Gráfico, ele seja impresso.
Para isto, basta escanear o logotipo criando um arquivo com extensão BMP e abrir este arquivo através do ícone da Máquina Fotográfica (levando o cursor até ele você lerá “Clique se desejar carregar uma foto”).
- Aba Identificação - Configuração de e-mail
Você pode configurar também como os e-mails do sistema serão enviados:
- se será utilizado o gerenciador de e-mail padrão instalado ou o próprio sistema se encarrega de enviar o e-mail diretamente (onde será necessário dados para autenticação).
- Caso opte por usar o gerenciador de e-mail padrão o sistema trará a opção de Mostrar tela do gerenciador de e-mails disponível para seleção quando for efetuado algum envio de e-mail pelo sistema.
- Caso opte por não usar o gerenciador de e-mail (ou seja, opte por Envia e-mail diretamente), o sistema irá requerer dados para efetuar a autenticação (as informações em Configuração de e-mail direto serão necessárias):
Obs.: Com a opção Envia e-mail diretamente selecionada, é obrigatório a informação do e-mail da empresa:
- 1) Usuário (login do e-mail): Usuário utilizado para efetuar logon na conta de e-mail, ou seja, o seu login.
- 2) Senha do e-mail: Senha do e-mail que está sendo configurado.
- 3) Servidor SMTP (Simple Mail Transfer Protocol): Servidor de envio SMTP (utilizado para enviar mensagens).
- 4) Porta: Porta do servidor SMTP.
- 5) Protocolo: Protocolo utilizado para segurança na comunicação e transmissão das mensagens.
A seguir um exemplo de configuração utilizando o Gmail:
Acesse o Botão Carregar Configuração Padrão, o Sistema apresentará a tela para que você defina qual é o Servidor de seu email, faça a definição e clique em OK
Caso o usuário utilize um provedor de e-mails comum (como GMail, Hotmail, Yahoo, etc), o sistema traz a opção de se carregar as informações do:
- SMTP,
- Porta e
- Protocolo desses provedores.
Para isso clique em Carregar configuração padrão. Irá aparecer a tela a seguir:
 Caso seu provedor esteja na lista, selecione-o e clique em OK. O sistema irá preencher os campos SMTP, Porta e Protocolo conforme o tipo de provedor escolhido.
Caso seu provedor esteja na lista, selecione-o e clique em OK. O sistema irá preencher os campos SMTP, Porta e Protocolo conforme o tipo de provedor escolhido.
Importante: O sistema irá considerar como remetente dos e-mails o usuário logado, caso este possua os dados para o envio de e-mail informados, ou seja, os campos E-mail do usuário, Usuário (login do e-mail), Senha do e-mail. Caso contrário o sistema irá utilizar os dados informados no cadastro da empresa.
Ao término da configuração é possível enviar um e-mail teste a fim de se verificar se os dados informados são válidos. Para isso clique em Testar envio de e-mail. Caso os dados informados estejam corretos você receberá uma mensagem "E-mail de teste enviado com sucesso". Apenas neste caso, o remetente e o destinatário do e-mail serão ambos o e-mail cadastrado na aba Localização.
Em caso de dúvidas quanto aos dados a serem fornecidos para a opção Envia e-mail diretamente contate o técnico de TI de sua empresa ou outro profissional responsável pela configuração de sua conta no seu gerenciador de e-mails.
Se a empresa desejar enviar os holleriths por email, para cada funcionário registro, acesse o link Enviando Hollerith por email.
- Aba Parâmetros Gerais
Nessa aba você deverá definir as informações que serão levadas para o Portal do eSocial através do evento S-1000, caso essas informações estejam incorretas é muito provável que quando você enviar a folha de pagamento da empresa, ao recalcular o valor dos impostos sejam apresentadas inconsistência de valores, fazendo com que todo trabalho realizado tenha de ser refeito para correção das informações do S-1000.
Para esclarecer dúvidas quando essa parametrização, você poderá acessar o link que informa o passo a passo do Totalizador do Portal do eSocial, nesse link descrevemos todos os campos da aba Parâmetros Gerais.
- Aba eCAC
Nesta aba serão realizadas as configurações para consulta de "Impostos Apurados" diretamente do e-Cac, através do meu Movimentação>Rotinas Mensais>Impostos Apurados:
Grupo “Tipo de acesso”, poderá selecionar:
• Certificado digital da própria empresa.
• Certificado Digital por procuração
Ao selecionar a opção “Certificado Digital por procuração” deve preencher o campo com nome de “Procurador” no final da tela
Subgrupos:
• Utilizar certificado digital instalado na máquina
Esta opção, no campo “Certificado digital (instalado)”, deve ser apresentado os certificados que foram de fato instalados (executados) na máquina local, independente se certificado A1 ou A3.
• Utilizar certificado digital NÃO instalado na máquina
Selecionado esta opção, no campo “Certificado Digital (não Instalado)”, deve ser exibido a DLG (três pontinhos) para consultar e selecionar o arquivo do certificado salvo no computador local.
• Utilizar período de vigência padrão para o termo de autorização
Ao realizar a consulta do e-Cac no priemiro uso do dia, sistema irá prorrogar o termo de autorização automaticamente pra 10 anos a partir da data de consulta;
Em Manutenção>Tabelas>Impostos/Taxas e Contribuições>Códigos de Receita>Cadastra/Manutenção, está definido os códigos de receita por imposto, e na aba "sistema" está detalhado a qual módulo o imposto pertence.
Para consultar os impostos no e-Cac, acesse Movimentação>Rotinas Mensais>Impostos Apurados>Manutenção
Nesta primeira tela, poderá filtrar por:
- imposto,
- código de receita e
- data,
Ao avançar, o Sistema deve apresentar os impostos que foram gerados no próprio Sistema Folha de Pagamento
Ao clicar no botão "Impostos Apurados" o Sistema abrirá uma nova tela, onde você poderá consultar os impostos diretamente do e-Cac.
Para realizar a consulta, clique no menu "Função Extra 1 - Consulta e-Cac." (Ícone da Receita Federal)
No campo "Data de Arrecadação" informe o período que deseja buscar as informações.
A opção "Consultar apenas Códigos de receita da folha de pagamento" fará com que o Sistema filtre apenas os códigos que estão cadastrados na tabela Código da Receita e que pertencem ao Sistema Folha de Pagamento.
Se não selecionar esta opção o sistema vai buscar todos os impostos recolhidos naquele período, mas irá gravar no sistema somente os impostos da folha de pagamento.
Atenção: Se para consulta for apresentado erro "Falha ao assinar xml do termo de Autorização" por gentileza, siga as orientações de instalação do termo de autorização SDK (Clique Aqui).
Nessa tela será listado os pagamentos do período definido:
No botão "Guias em atraso" , ao clicar na opção "Função extra 1-Conculta e-Cac", sistema irá exibir os impostos que foram pagos em atraso ou os que não foram pagos em "vermelho" .
- Definindo Empresa
Após informar os dados da empresa, vá ao menu Movimentação/Definir Empresa,
Posicione o cursor sobre a empresa que cadastrou e clique no botão OK. O sistema dirá que a empresa não está inicializada e perguntará se você deseja inicializá-la. Informando que "Sim" o sistema abrirá a tela para você definir os Parâmetros Adicionais da Empresa.
Quando você acessar o menu Manutenção>Empresas>Dados Cadastrais>Manutenção verá, além dos botões comuns de todas as telas como Novo, Edita, Visualiza, Elimina, o botão Elimina Empresa de Todos os Sistemas  . A função desse botão é eliminar todos os dados referentes à empresa selecionada EM TODOS OS SISTEMAS.
. A função desse botão é eliminar todos os dados referentes à empresa selecionada EM TODOS OS SISTEMAS.
A diferença entre ele e o botão elimina é que o botão elimina, apenas apaga os dados da empresa no sistema em questão portanto, se você executar a função desse botão, você verá que a empresa continuará no cadastro de empresas caso você possua dados dessa empresa em outro sistema.