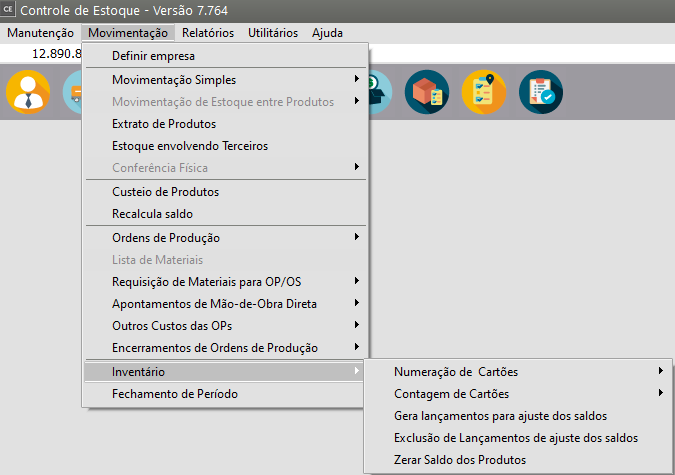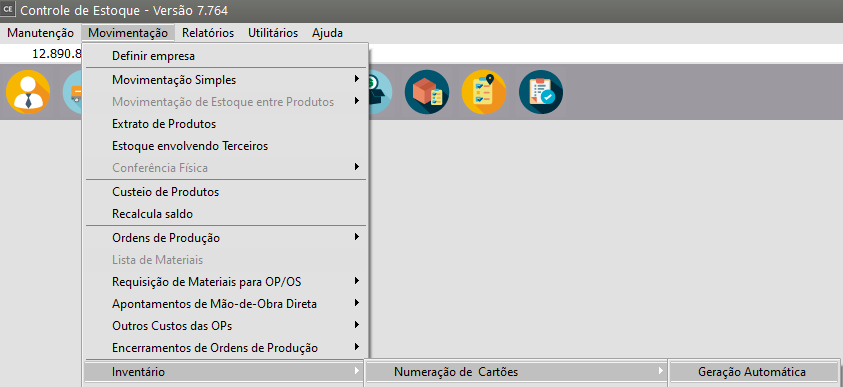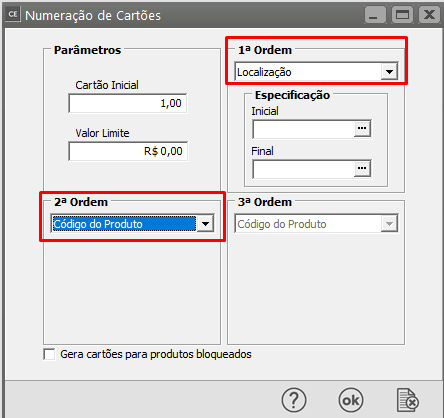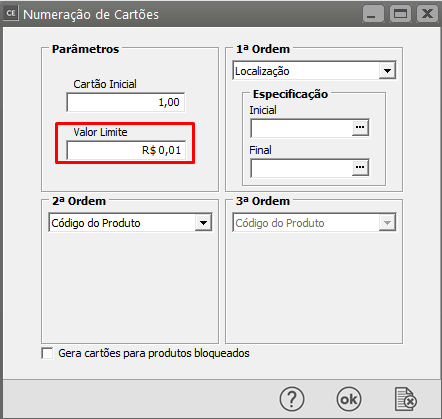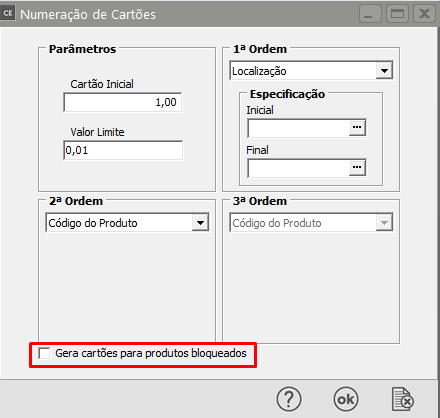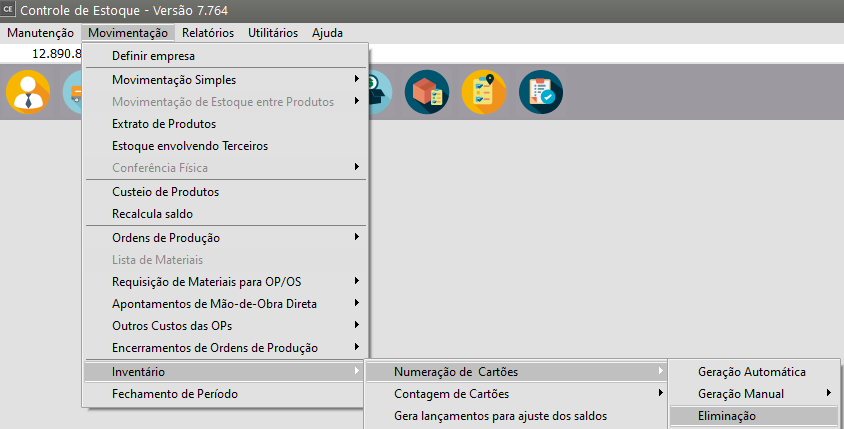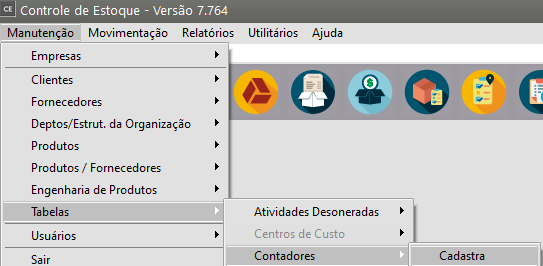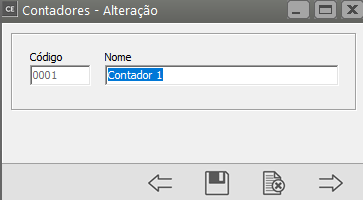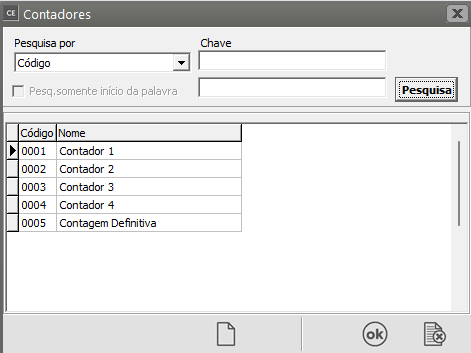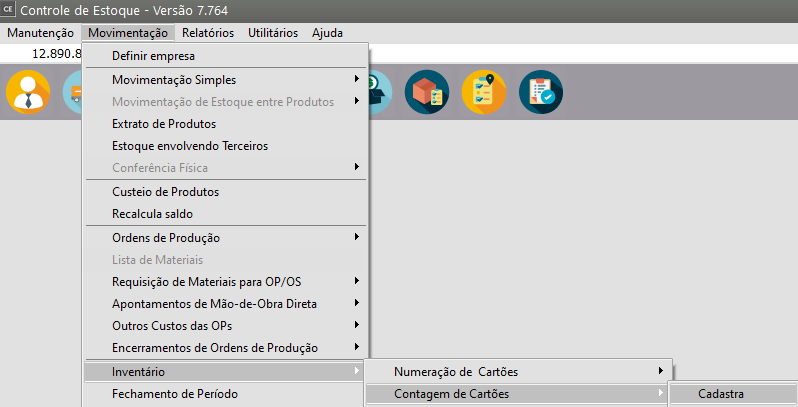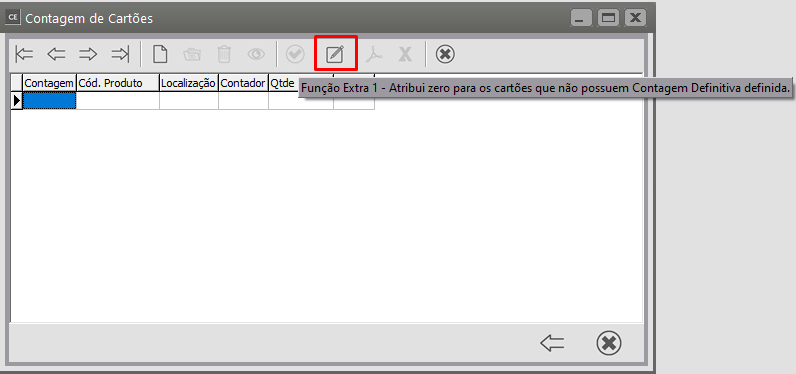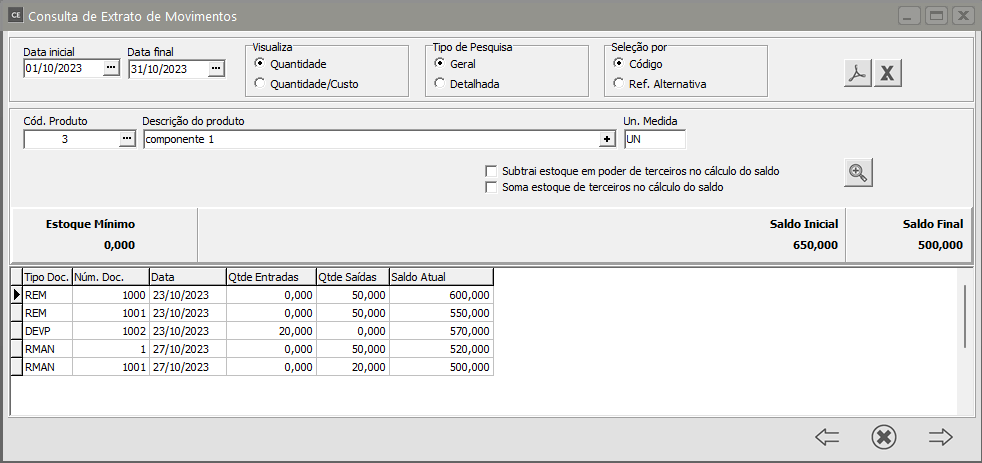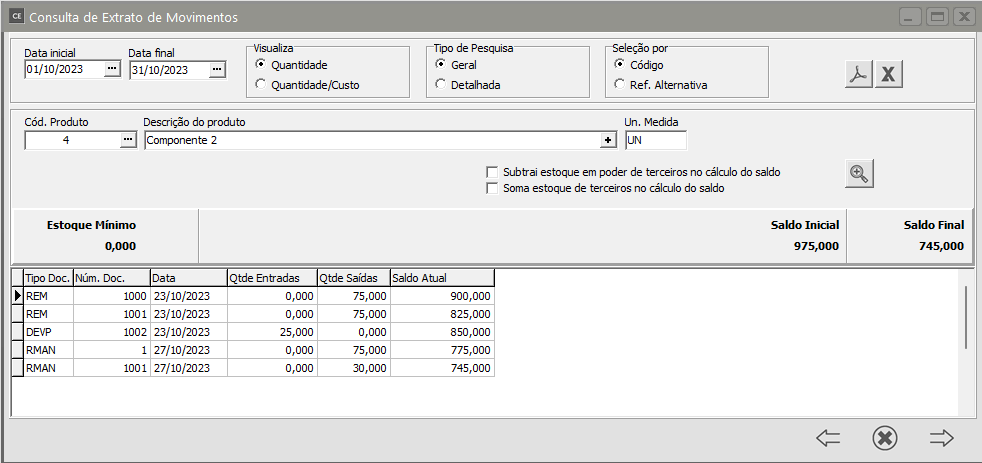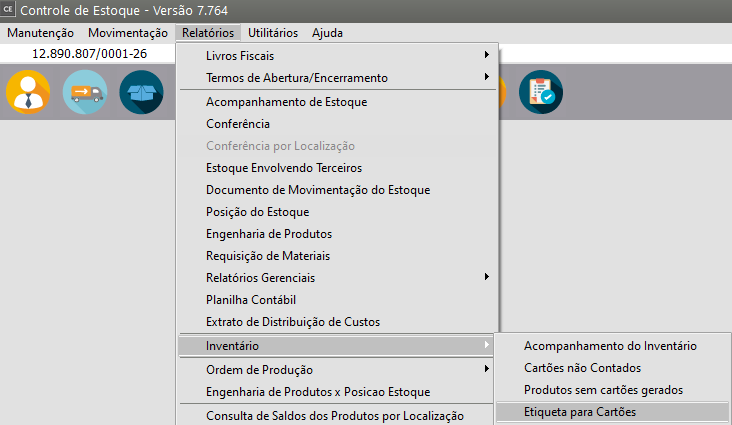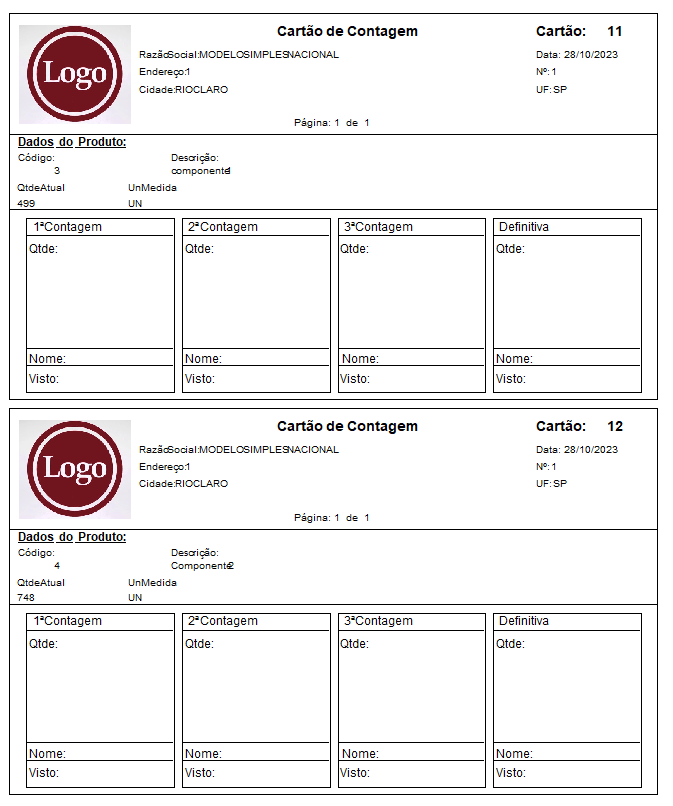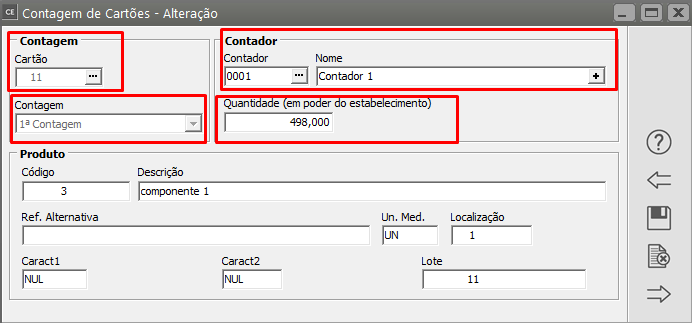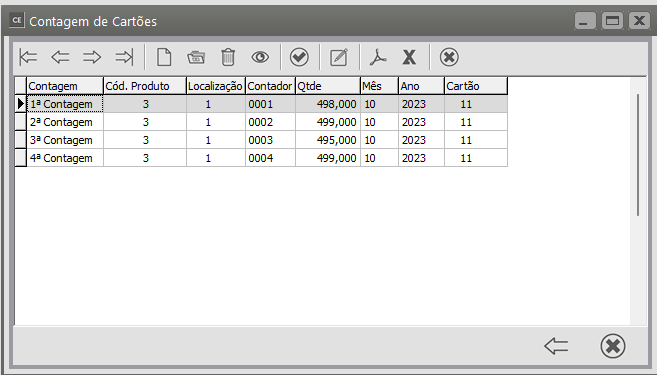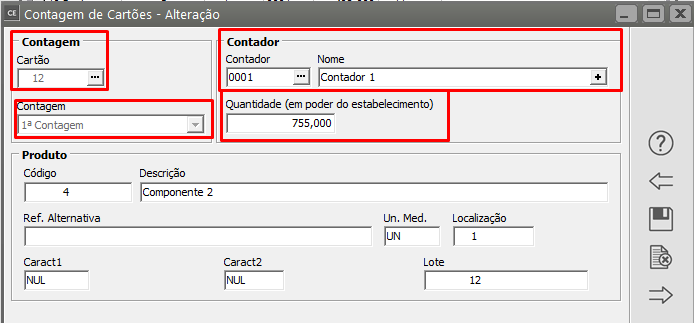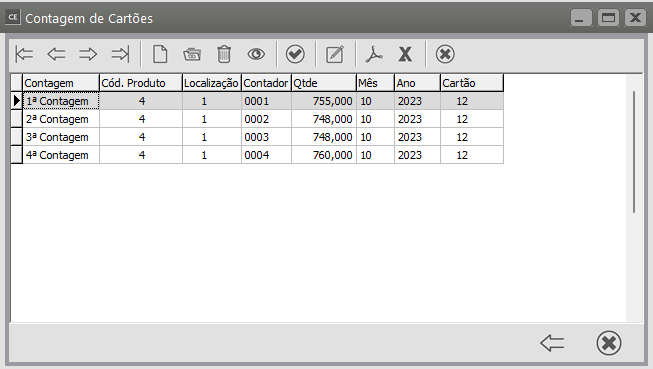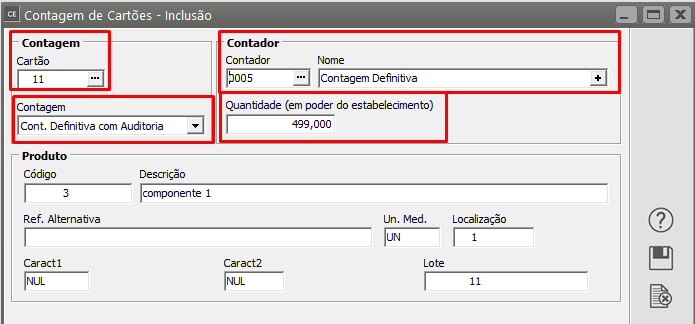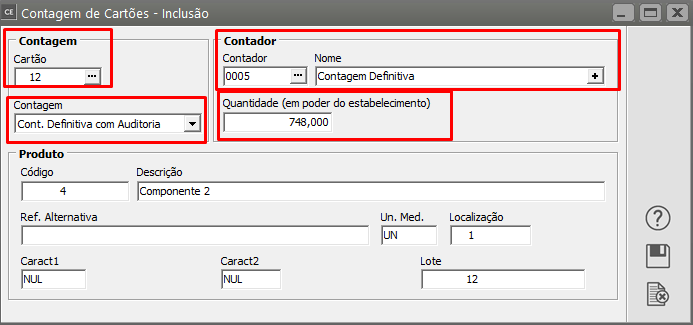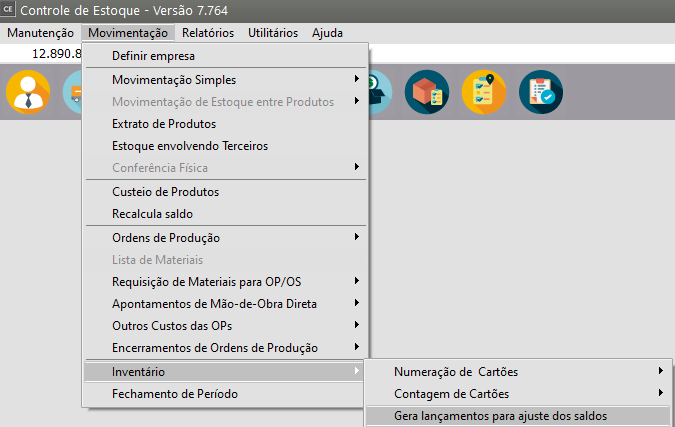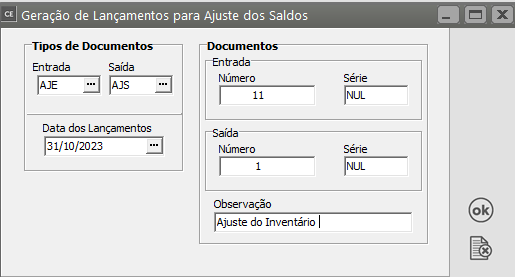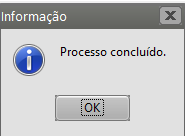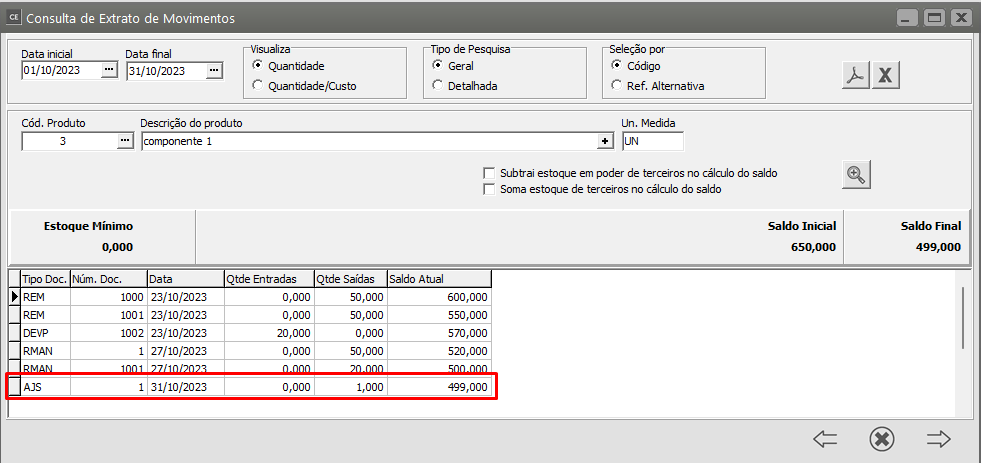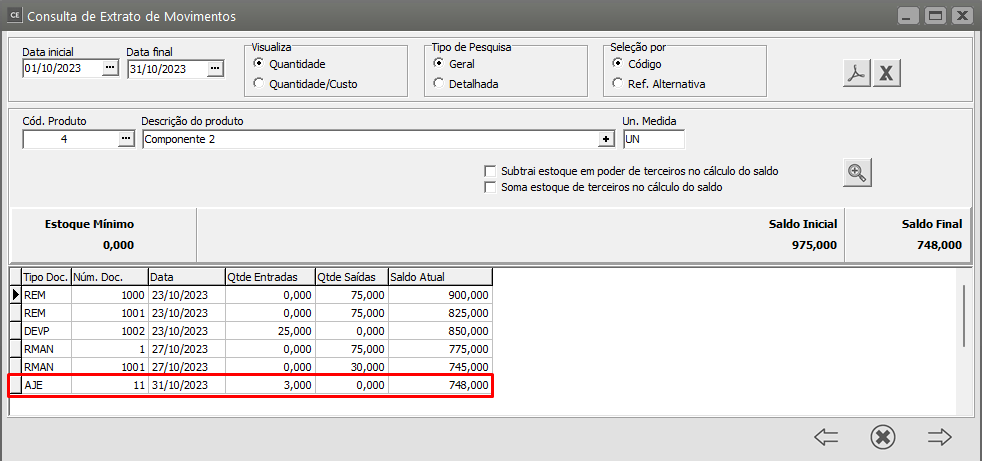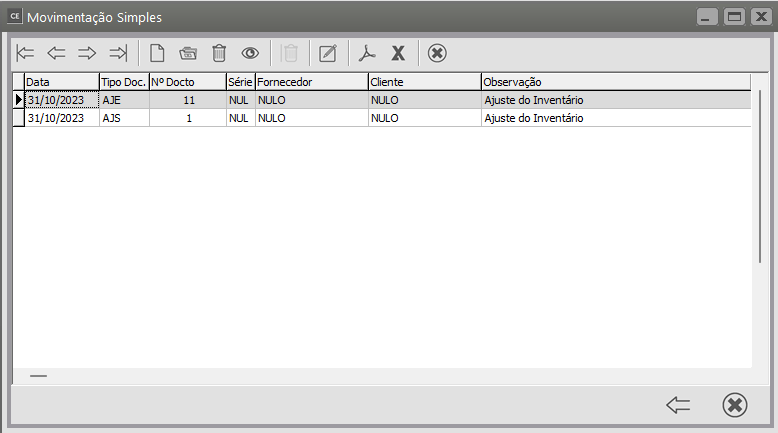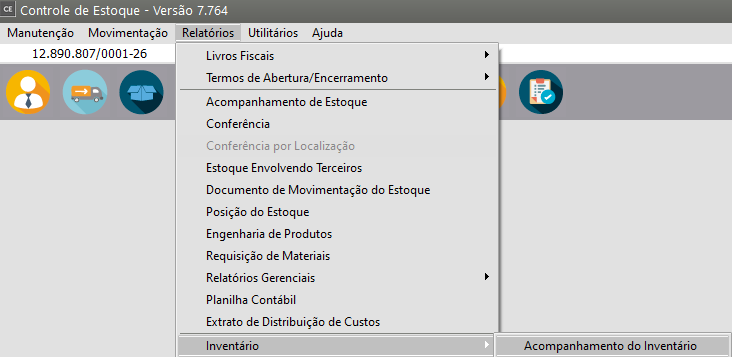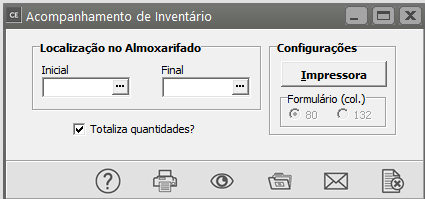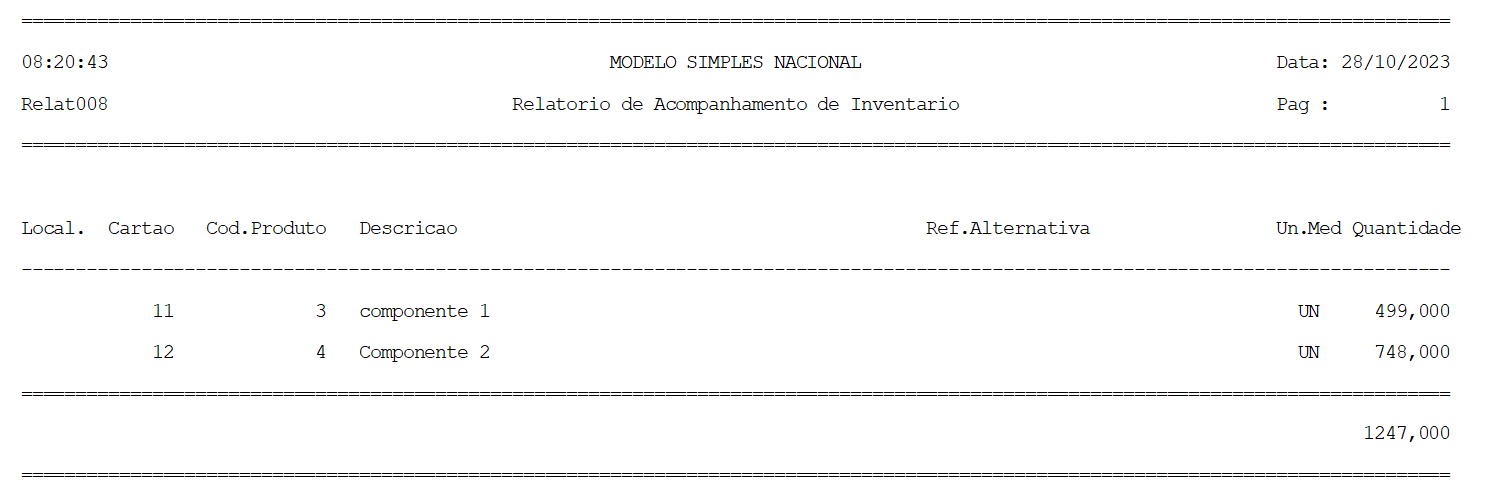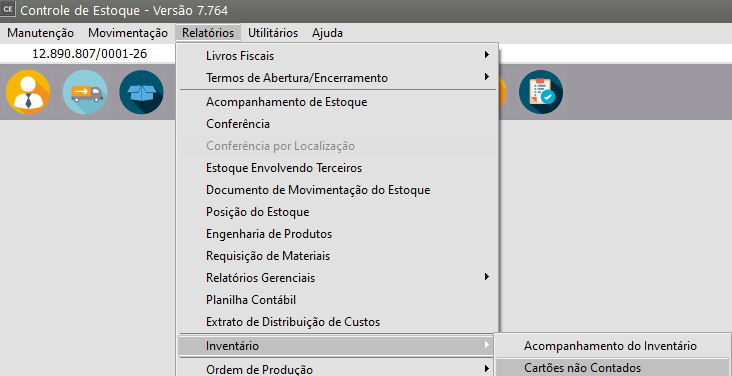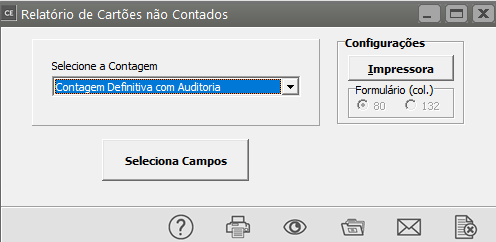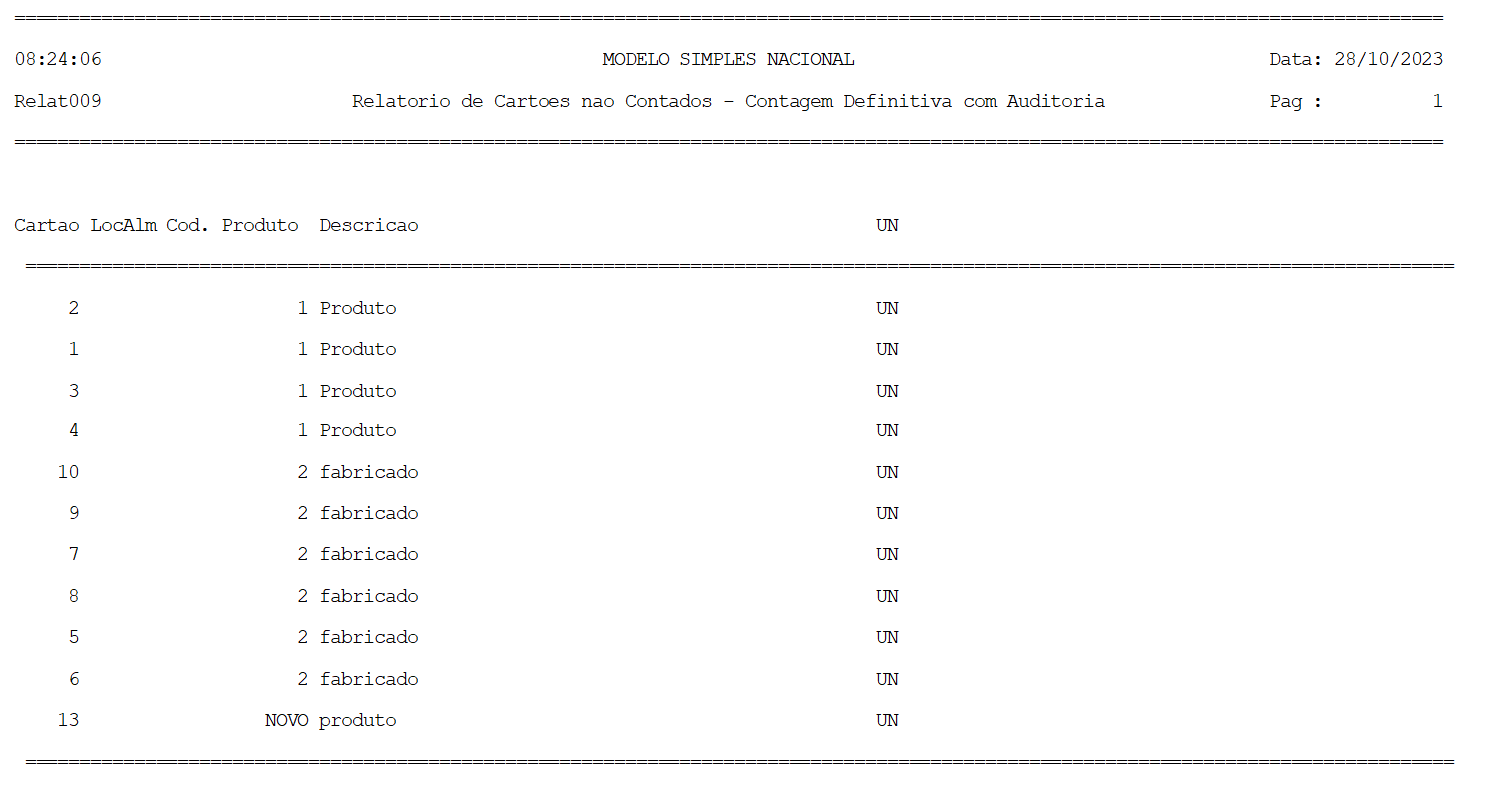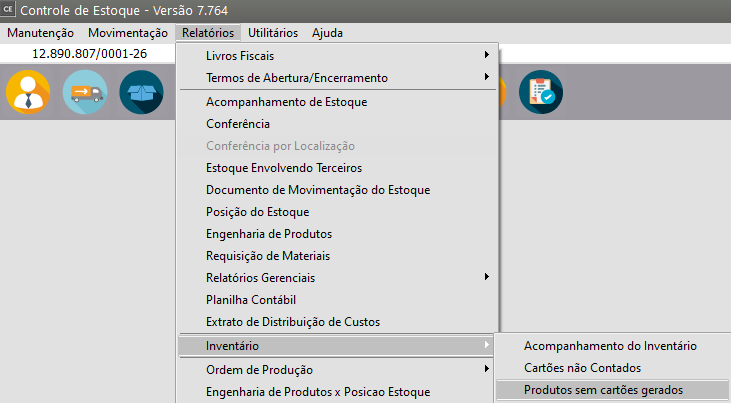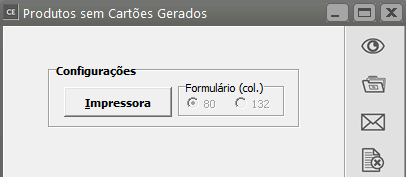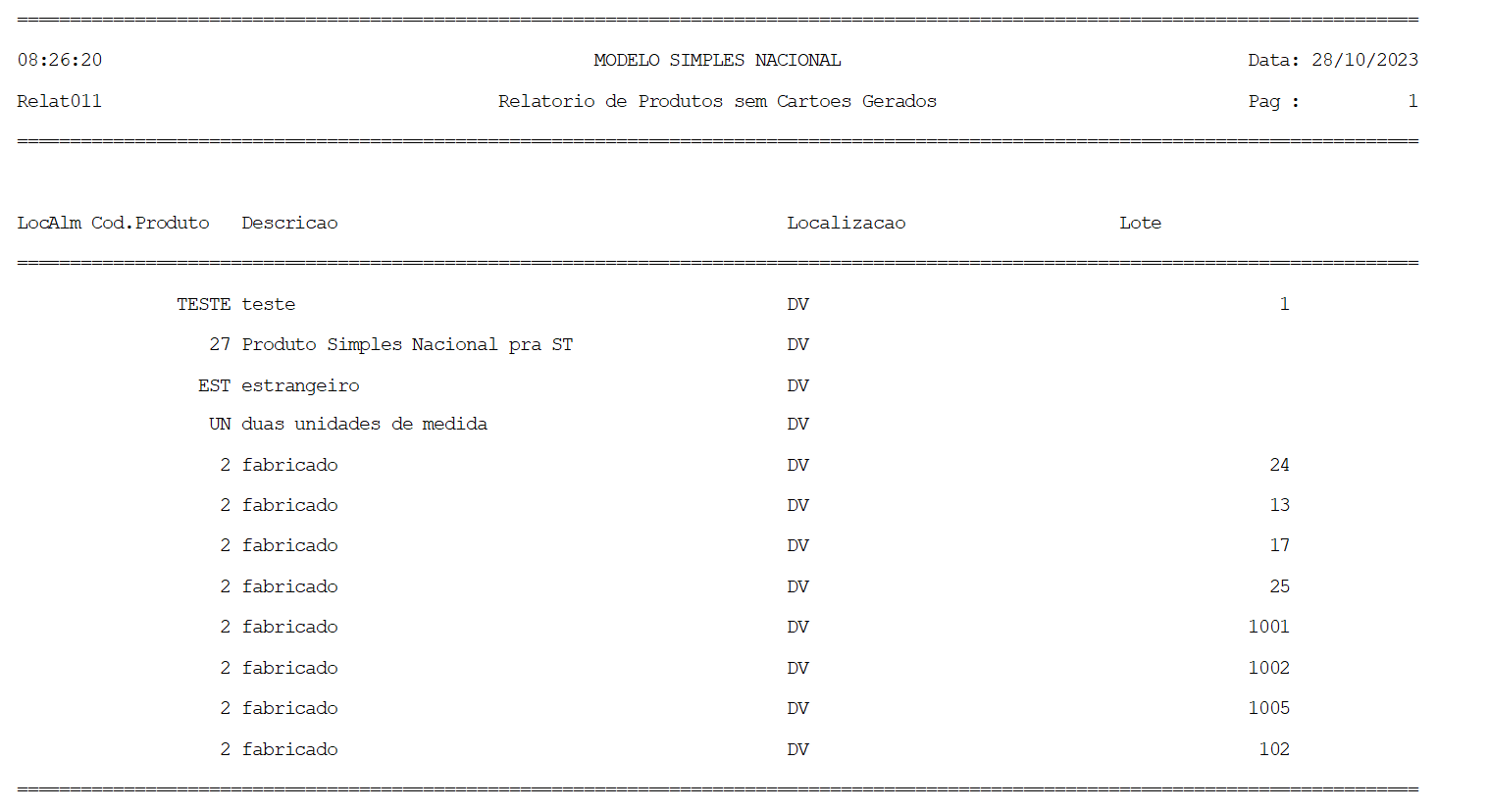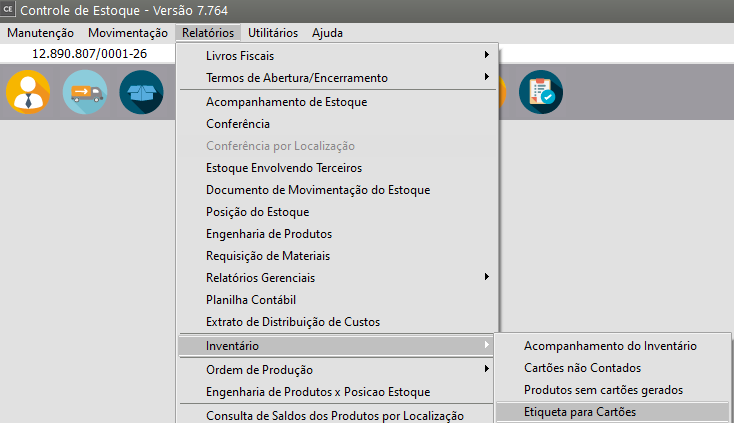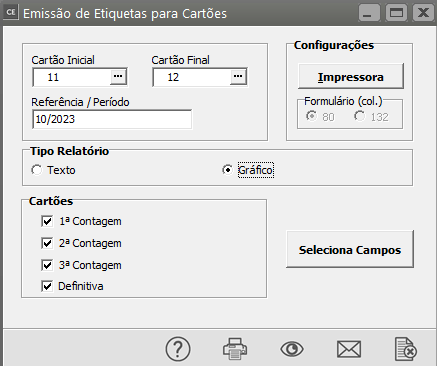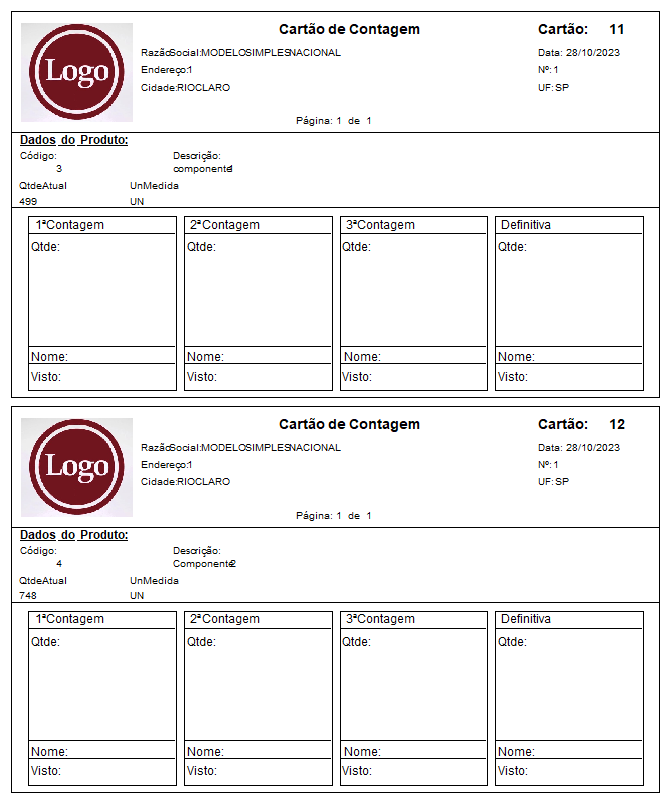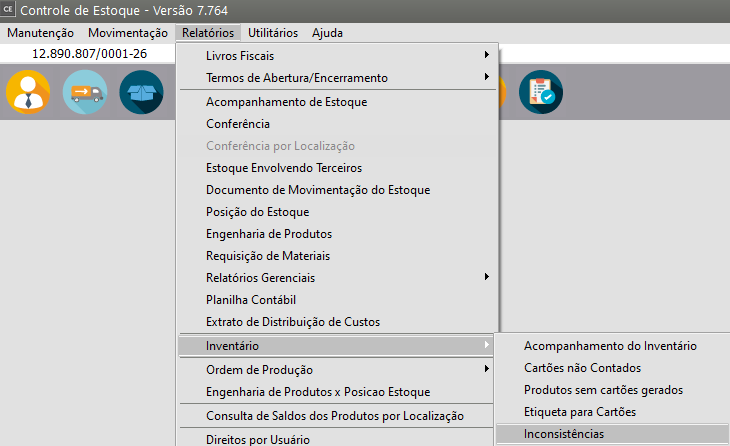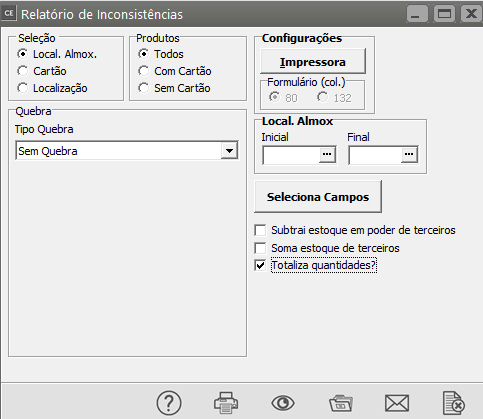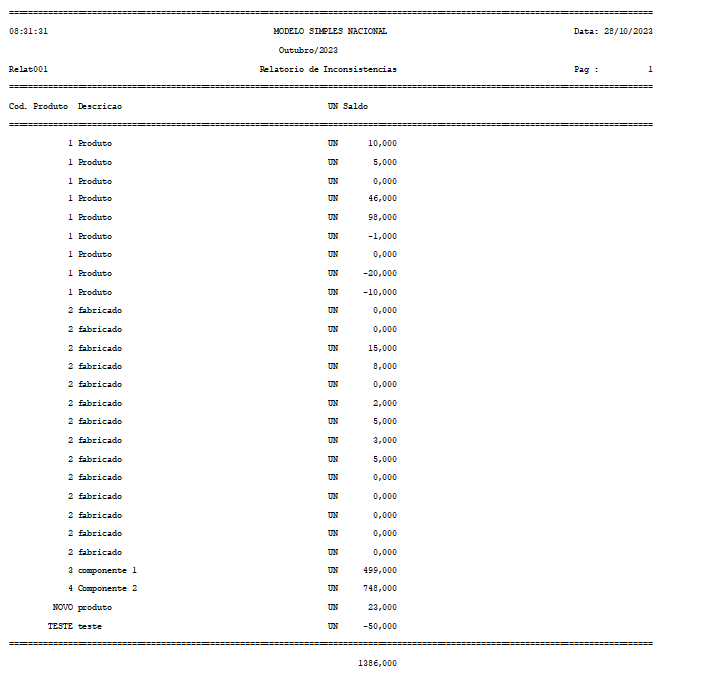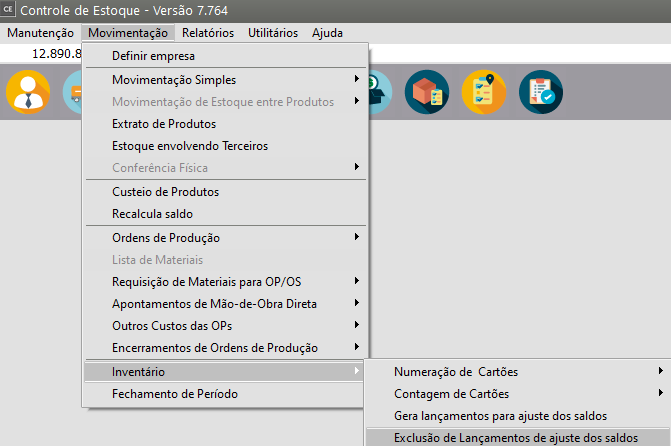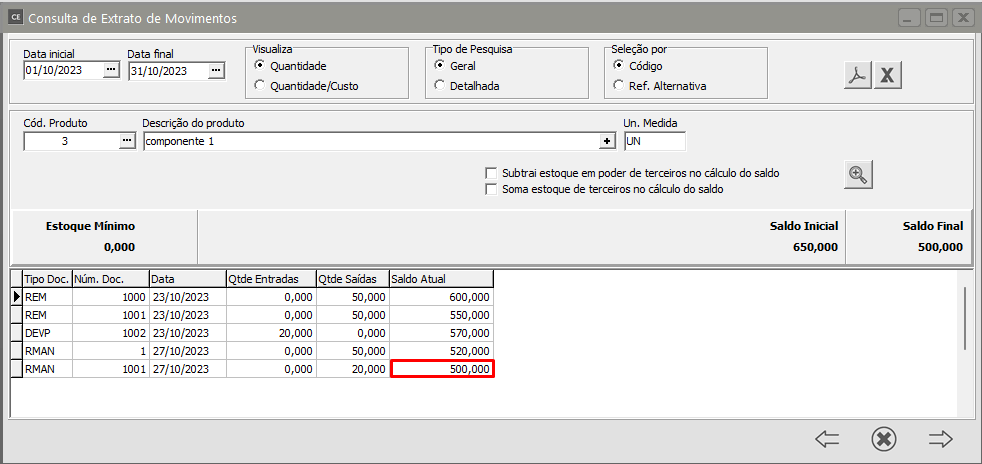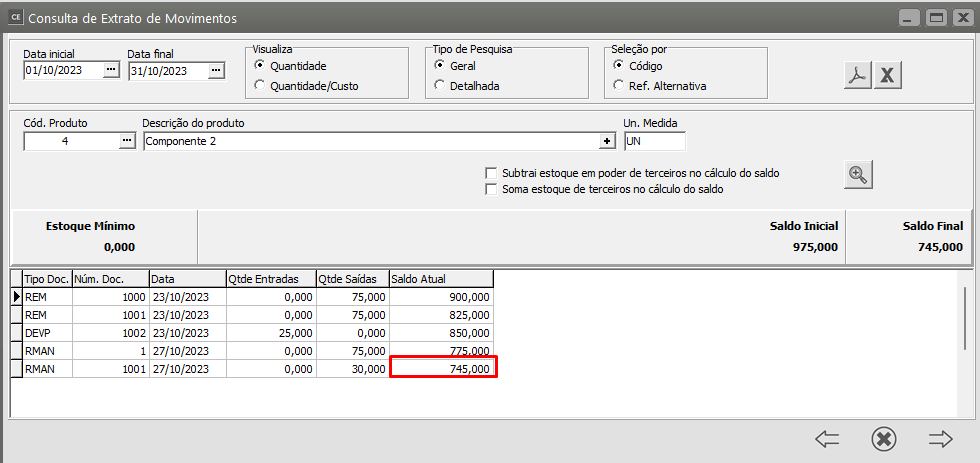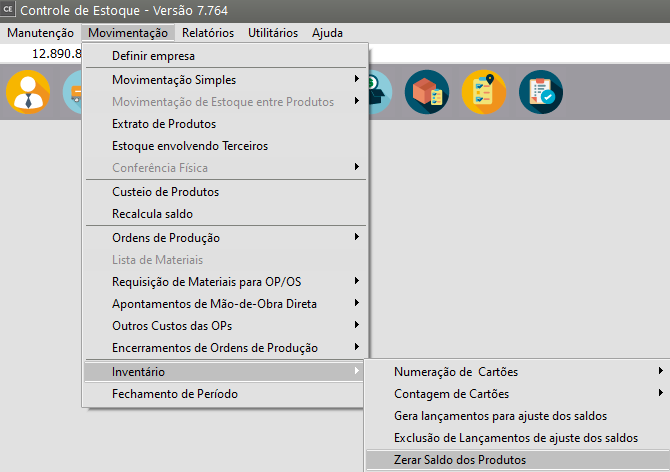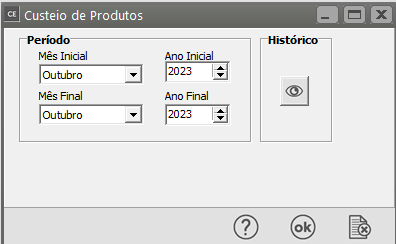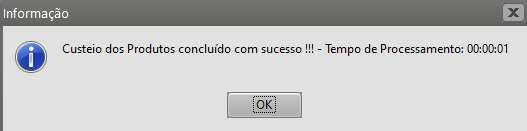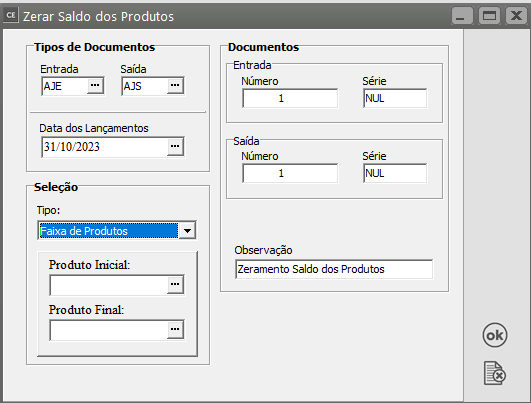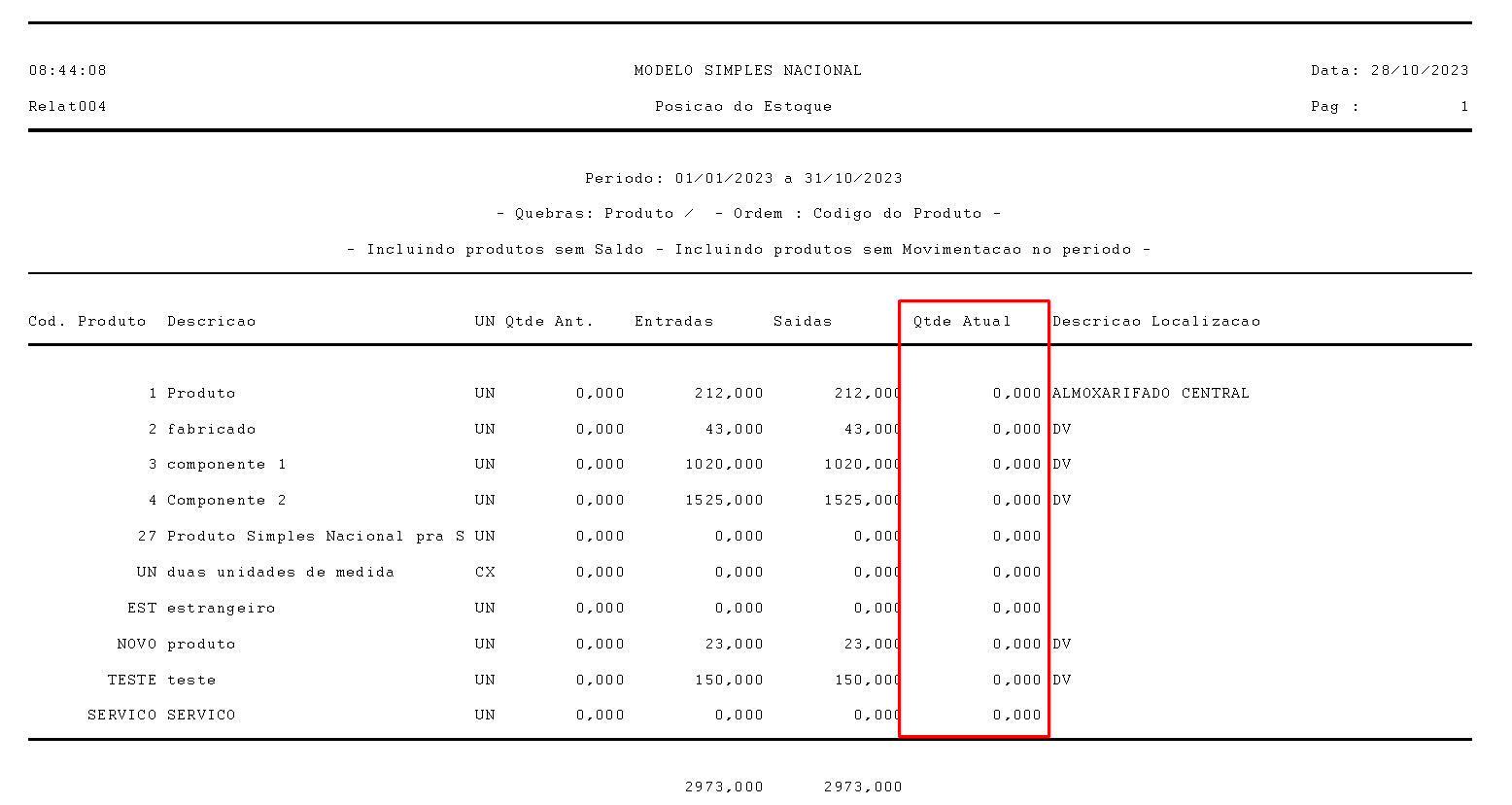Trabalhando com Inventário
Veja Também os Itens:
- Controlando o Inventário dos Produtos
- Inventário - Contagem de Cartões
- Inventário - Geração de Lançamentos para Ajuste de Saldos
- Emitindo Relatório de Acompanhamento de Inventário
- Emitindo Relatório de Inconsistências do Inventário
- Emitindo Relatório dos Cartões/Etiquetas dos Produtos para Inventário
- Emitindo Livro de Inventário (Modelo 7)
- Emitindo Termo de Abertura e Encerramento do Livro de Inventário (Modelo 7)
- Inventário - Numeração de Cartões - Alteração
- Inventário - Numeração de Cartões - Eliminação
- Trabalhando com Inventário
- Imprimindo Relatórios do Inventário
- Inventário - Contagem de Cartões
- Cadastrando os Contadores do Estoque Físico da Empresa
Para controle do Inventário, acesse o menu Movimentação/Inventário.
Estarão disponíveis as seguintes opções:
1) Numeração de Cartões - Geração Automática
A numeração de Cartões é a geração de um cartão para contagem física do estoque para cada Produto existente na Empresa, esses cartões servirão para o Registro do Estoque Físico do Produto em determinado dia.
Para numerar cartões, acesse o menu Movimentação/Inventário/Numeração de Cartões/Geração Automática
Esta opção permite que sejam gerados cartões para cada produto cadastrado no sistema.
Se você utiliza grade (veja item Trabalhando com Grade), será gerado um número de cartão diferente para cada item de grade cadastrado.
Por exemplo, no caso de canetas azuis e pretas o sistema gerará um número de cartão para as canetas azuis e outro número diferente para canetas pretas.
O sistema irá ordenar estes cartões de acordo com a sua escolha na caixa de 1ª Ordem. Caso essa ordem escolhida seja por Localização ou Classificação de Materiais, o sistema disponibilizará as 2ª e 3ª Ordem.
Você deverá informar também o Valor Limite para numeração, ou seja, para produtos que tiverem valor menor que o informado, não será gerado um número de cartão.
Você terá ainda a opção de gerar cartões para os produtos bloqueados
Ao clicar em OK será apresentada a mensagem para confirmação da geração dos cartões, clique em OK
2) Numeração de Cartões - Alteração
3) Numeração de Cartões - Eliminação
Você poderá excluir todos os números de cartões gerados pelo sistema no ano ativo. Essa operação é definitiva. Portanto, somente execute-a se você tiver certeza que deseja apagar todas as numerações do ano definido.
4) Contagem de Cartões
Para que você consiga cadastrar as contagens realizadas pelos seus funcionário, primeiro será necessário que esses funcionários (contadores) estejam cadastrados no Sistema, para esse cadastro acesse o menu Manutenção>Tabelas>Contadores>Cadastra
Você poderá cadastrar até 4 contagens, desta forma poderá cadastrar até 4 funcionários (contadores) e em seguida não se esqueça de cadastrar um contador para a Contagem definitiva.
Para cadastrar o número de peças que foram cadastradas em cada contagem para cada cartão, acesse o menu Movimentação/Inventário/Contagem de Cartões.
Você deverá informar o Número do Cartão, qual Contagem está sendo lançada, o Contador e a Quantidade levantada.
- Produtos que possuírem duas contagens seguidas com a mesma quantidade (ou diferença de quantidade dentro da tolerância admitida) serão considerados "batidos", ou seja a quantidade levantada está correta.
- Se o produto estiver definido no cadastro que possui unidade de medida inteira, não será permitido lançar valores com casas decimais no campo quantidade.
Observação: Na tela de manutenção da Contagem de Cartões, possui uma função que atribui quantidade zero para os cartões dos produtos que não possuem contagem definitiva informada.
Para cadastro das contagens, levaremos em consideração 2 produtos
- O Primeiro será o Componente 1 - que no Sistema Controle de Estoque está com a quantidade de 500 unidades
- O Segundo será o Componente 2 - que no Sistema Controle de Estoque está com a quantidade de 745 unidades
Cadastro das Contagens:
IMPORTANTE
NÃO É NECESSÁRIO CADASTRAR TODAS AS CONTAGENS NO SISTEMA, PARA QUE SEJA FEITO OS AJUSTES AUTOMATICAMENTE, BASTA QUE SEJA CADASTRADA A CONTAGEM DEFINITIVA, POIS APENAS ELA SERÁ LEVADA EM CONSIDERAÇÃO NO MOMENTO DA GERAÇÃO DOS AJUSTES DE ENTRADA E SAÍDA DO ESTOQUE.
Você poderá imprimir os Cartões, no sistema chamado de Etiquetas, para entregar aos funcionários responsáveis pela contagem física do estoque, para isso acesse o menu Relatórios>Inventário>Etiqueta para Cartões, desta forma, conforme o funcionário realiza a contagem já anota a quantidade encontrada no Cartão (etiqueta) impresso
As etiquetas (cartões) serão entregues aos contadores para que os mesmos anotem a contagem realizada e assine o documento.
Para cadastrar as Contagens será necessário informar o cartão do produto que está sendo contado, o contador, o número da contagem e a quantidade que o contador disse que existe em estoque.
Para o Componente 1 que possui 500 unidades em estoque foram feitas 4 contagens
- Primeiro contador, contou 498 unidades
- Segundo contador, contou 499 unidades
- Terceiro contador, contou 495 unidades
- Quarto contador, contou 499 unidades
Para o Componente 2 que possui 745 unidades em estoque foram feitas 4 contagens
- Primeiro contador, contou 755 unidades
- Segundo contador, contou 748 unidades
- Terceiro contador, contou 748 unidades
- Quarto contador, contou 760 unidades
Se você optou por cadastrar as contagens feitas no Sistema, (conforme as telas apresentadas acima) será necessário em seguida, informar ao Sistema qual das contagens será considerada como sendo a definitiva (aquela contagem que o Sistema irá considerar para gerar o Ajuste de entrada ou saída para que o saldo do produto fique correto).
Em nosso exemplo iremos considerar como contagem definitiva:
- a quantidade de 499 unidades para o Componente 1 (lembrando que no estoque ele está com a quantidade de 500 unidades, desta forma será gerado um AJS (Ajuste de saída de 1 unidade)
- a quantidade de 748 unidades para o Componente 2 (lembrando que no estoque ele está com a quantidade de 745 unidades, desta forma será gerado um AJE (Ajuste de Entrada de 3 unidades)
5) Geração de Lançamentos para Ajuste de Saldos
Depois de que o inventário esteja correto, é possível que sejam feitos lançamentos de ajuste dos saldos dos produtos. Para isso, acesse o menu Movimentação/Inventário/Gera lançamentos para ajuste dos saldos.
Serão geradas movimentações de Entrada e Saída para os produtos que possuírem divergência em sua contagem final.
Informe o tipo de documento de entrada e de saída que serão utilizados nos ajustes, a data do lançamento e uma observação para que fique fácil identificar os lançamentos gerados pelo ajuste de inventário.
Ao finalizar o processo o Sistema apresentará mensagem informando que o Cálculo foi concluído com sucesso
Nesse momento, se você consultar novamente o Extrato dos produtos, conseguirá verificar os ajustes realizados automaticamente, deixando o saldo de cada produto com a quantidade encontrada na contagem física do estoque e definida como definitiva.
Acessando as Movimentações Simples conseguirá visualizar as movimentações geradas automaticamente
6) Impressão do Acompanhamento do Inventário
Para imprimir o Acompanhamento do Inventário, acesse o menu Relatórios>Inventário>Acompanhamento do Inventário
7) Impressão de Cartões Não Contados
Você conseguirá emitir um relatório com a relação de produtos que não tiveram contagens físicas cadastradas, para isso acesse o menu Relatórios>Inventário>Cartões não contados
8) Impressão do Relatório de Produtos sem cartões gerados
Para imprimir uma relação com os Produtos que não tiveram cartões de contagem física gerados, acesse o menu Relatórios>inventário>Produtos sem cartões gerados
9) Impressão das Etiquetas para contagem dos cartões
Para impressão das etiquetas que serão entregues aos contadores para eles anotarem as contagens realizadas, acesse o menu Relatórios>Inventário>Etiqueta para Cartões
10) Relatório de Inconsistência
Você conseguirá emitir um relatório com as inconsistência encontrada na geração do inventário, para isso acesse o menu Relatórios>Inventário>Inconsistência
11) Exclusão de Lançamentos de Ajuste dos Saldos
Você terá a opção de excluir todos os lançamentos de ajuste gerados pelo sistema.
ATENÇÃO:
Somente execute esta operação se você tiver certeza que deseja excluir todos esses lançamentos. Essa operação é definitiva.
Depois do procedimento realizado, se você acessar o extrato de produtos irá verificar que os movimentos de ajustes gerados automaticamente pelo inventário foram excluídos e o saldo do produto voltou ao que era antes do inventário
12) Zerar Saldo dos Produtos
Se houver necessidade, você poderá zerar o saldo dos produtos
ATENÇÃO
Não será possível definir quais os produtos que terão o saldo zerados, o Sistema irá zerar o saldo de todos os produtos
Para realizar o procedimento, acesse o menu Movimentação>Inventário>Zerar Saldo dos Produtos
Se você consultar os Relatórios do Estoque, depois de realizar o zeramento dos Saldo dos Produtos, irá verificar que o Saldo para todos eles está 0 (zero)