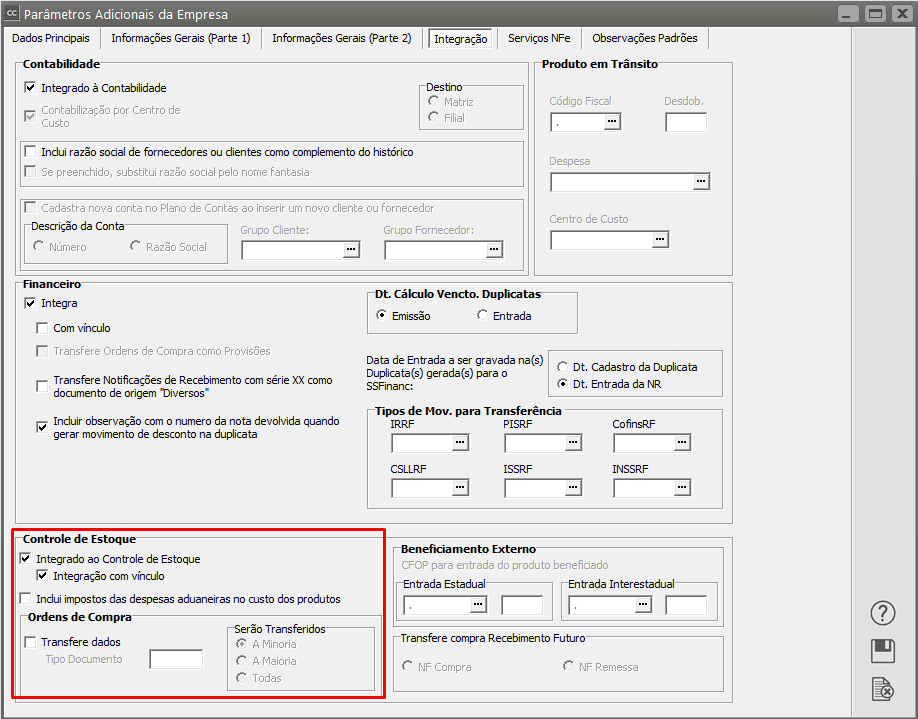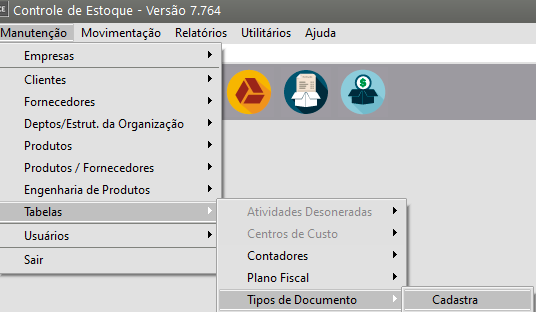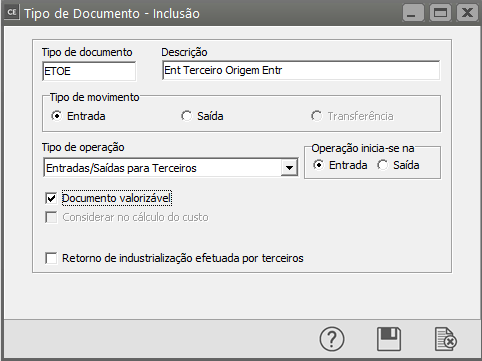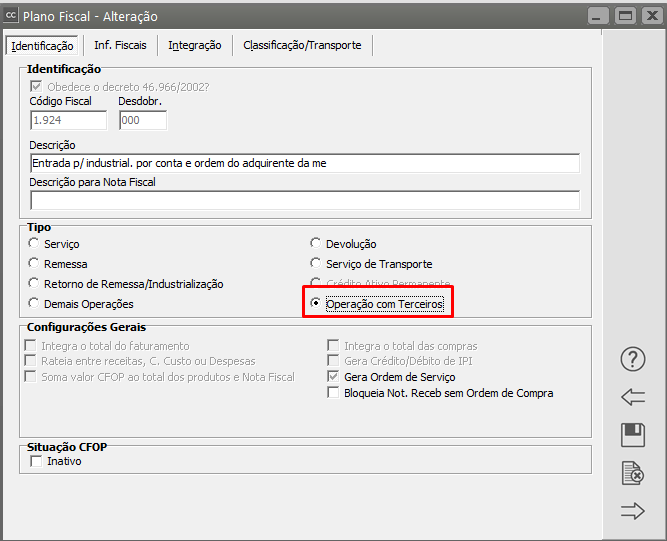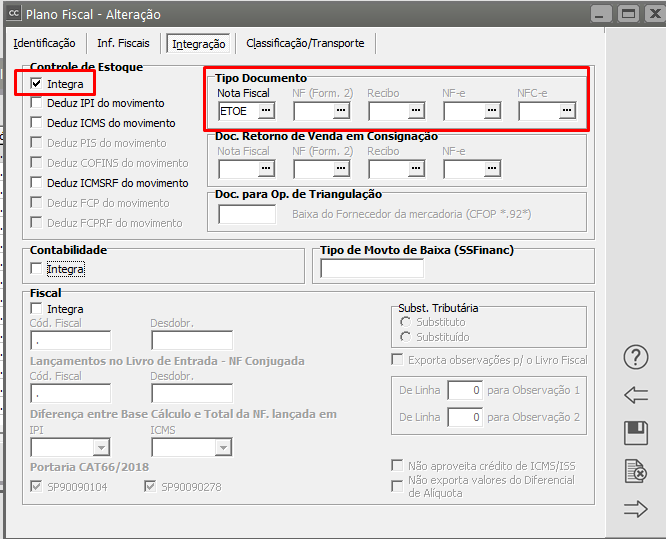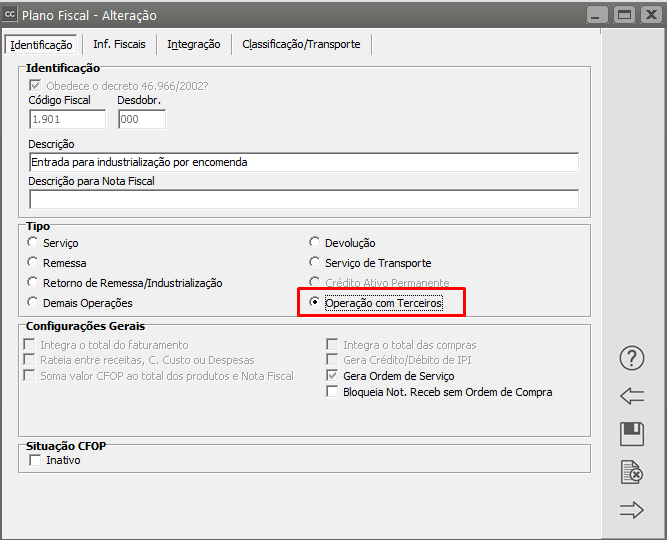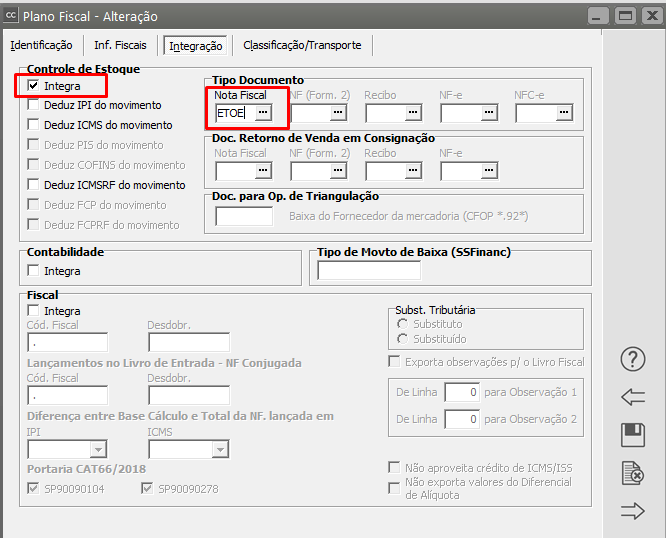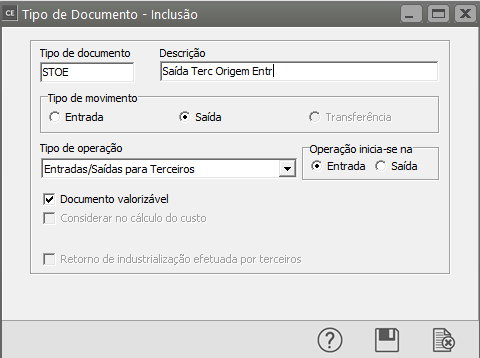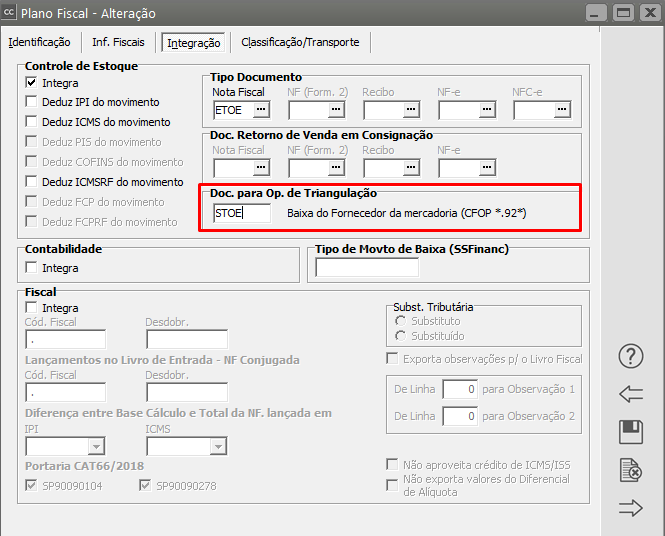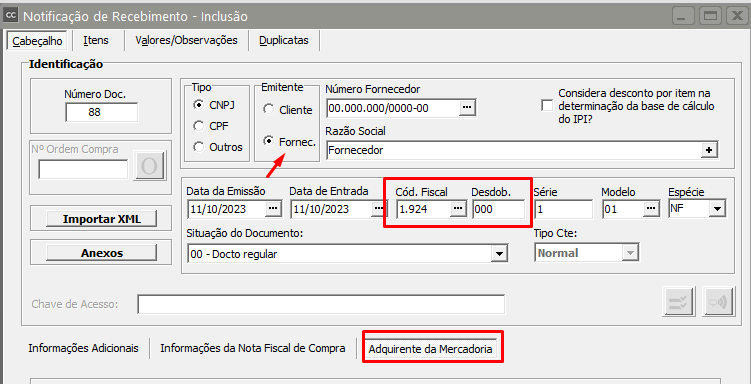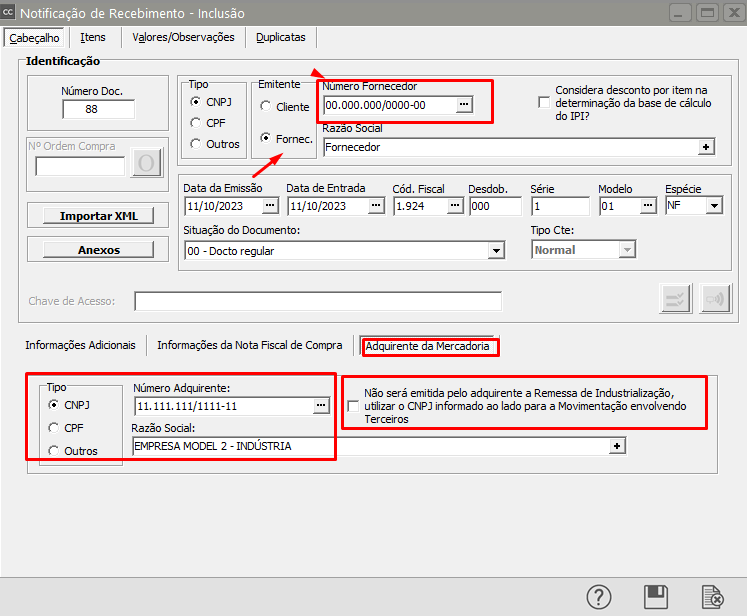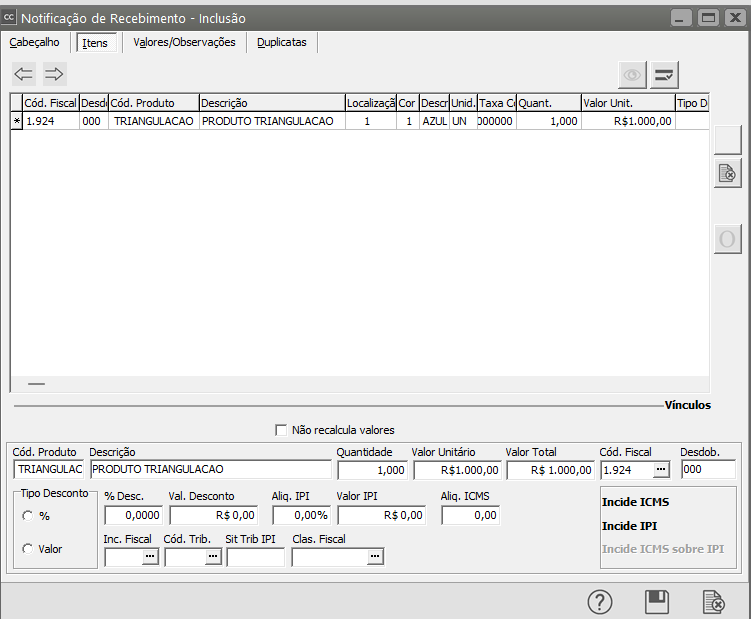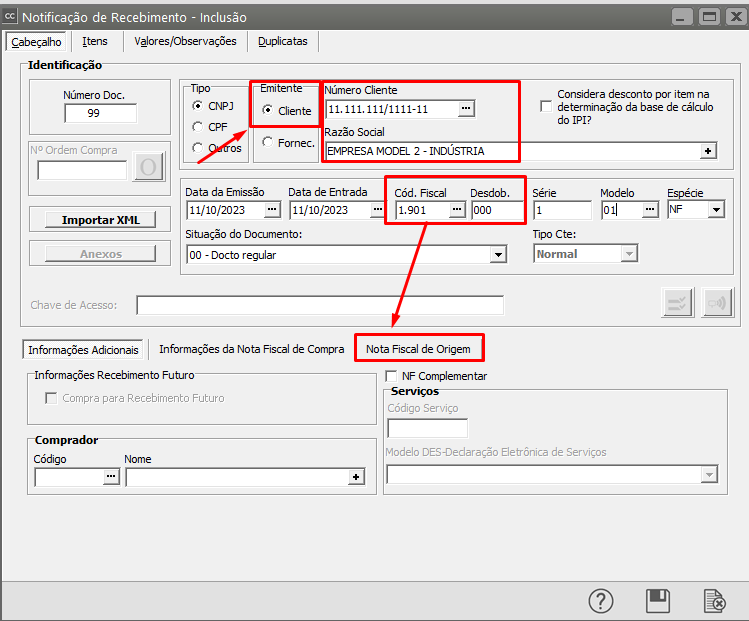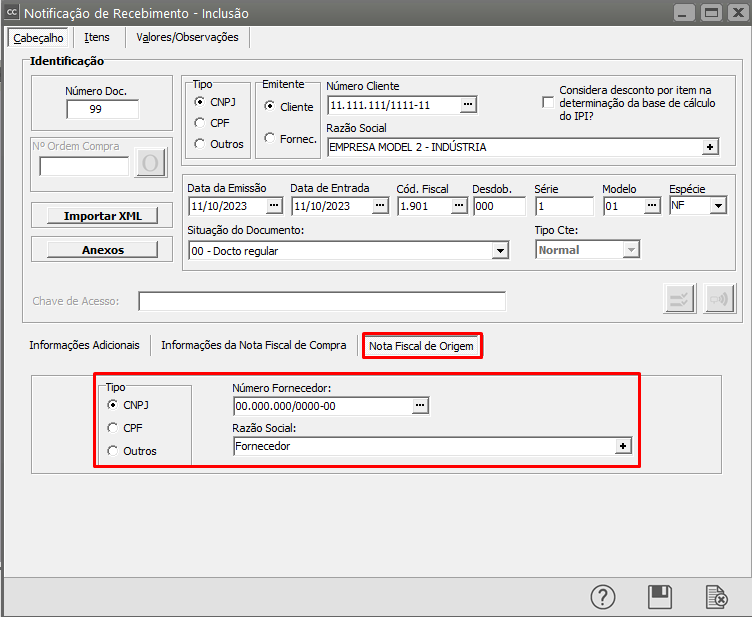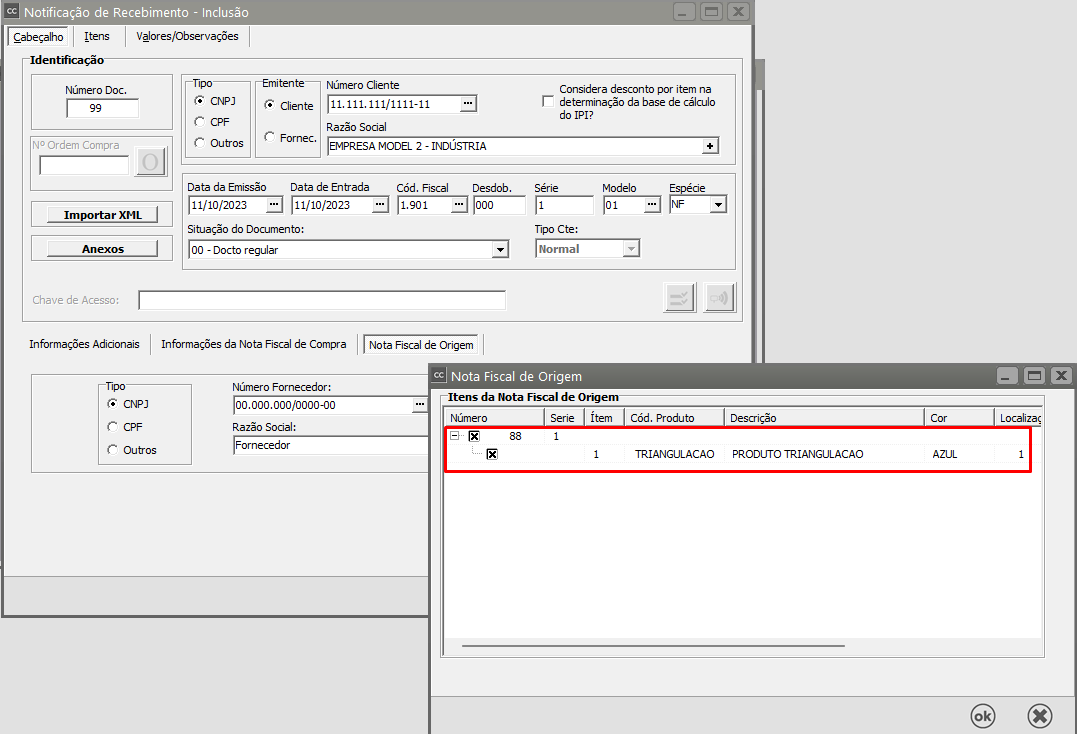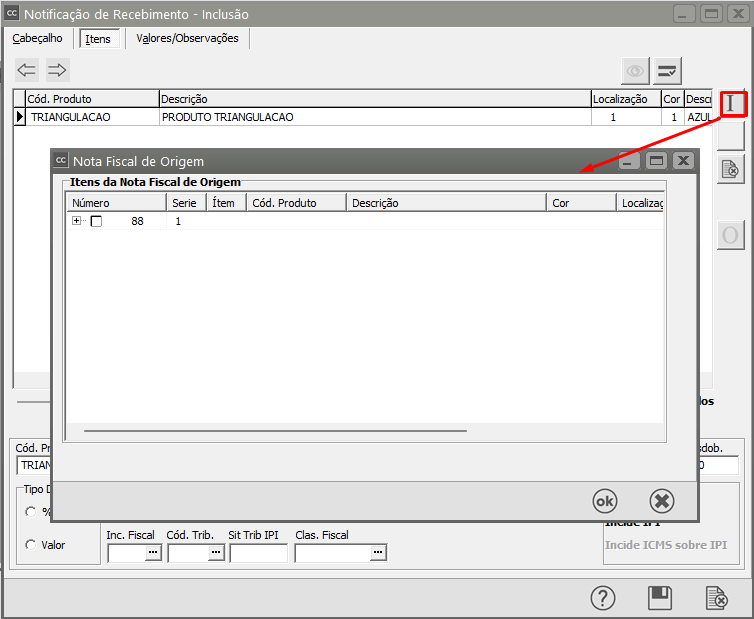Triangulação
Entendendo o processo :
|
Entrada para Industrialização
|
||
|
Destinatário
|
Cód. Fiscal
|
Operação
|
|
Estabelecimento Industrializador (Fornecedor)
|
1.924 / 2.924
|
Entrada para industrialização por encomenda.
|
|
Estabelecimento Industrializador (Adquirente).
|
1.901 / 2.901
|
Entrada para industrialização por encomenda (simbólica).
|
1) Para utilizar o Processo de Triangulação será necessário que no Sistema Controle de Estoque menu Manutenção>Empresas>Parâmetros Adicionais da Empresa esteja definido que utiliza Controle de Terceiros com Origem na Entrada ou Ambos
2) No Sistema de Controle de Compras, menu Manutenção>Empresas>Parâmetros Adicionais da Empresa - aba Integração deverá estar definida a integração com o Sistema Controle de Estoque
3) Ainda no Sistema Controle de Estoque será necessário acessar o menu Manutenção>Tabelas>Tipos de Documento e cadastrar um tipo de documento que fará a integração do Sistema de Controle de Compras com o Sistema de Controle de Estoque quando for utilizado o CFOP 1.924 (Por Exemplo)
Em seguida será necessário configurar o Plano Fiscal, no Sistema Controle de Compras para os códigos fiscais envolvidos no processo, conforme segue:
4) Código Fiscal 1.924 e/ou 2.924
Este código fiscal deverá ser do tipo "Operação com Terceiros"
E na aba Integração deverá estar integrado ao Sistema de Controle de Estoque com um Tipo de documento com operação de Entradas /Saídas para Terceiros com tipo de movimento na Entrada e início também na Entrada (vide Help do Sistema Controle de Estoque item Definindo Tipos de Documentos)
Tipo de Documento Demonstrado Acima (ETOE)
5) Código Fiscal 1.901 e/ou 2.901
Este código fiscal deverá ser do tipo "Operação com Terceiros"
E estar integrado ao Sistema Controle de Estoque, devendo ser informado para ele um Tipo de Documento com operação Entradas/Saídas para Terceiros com tipo de movimento na Entrada e início também na Entrada
Tipo de Documento Demonstrado Acima (ETOE)
6) já para o campo 'Documento para Op. de Triangulação' será necessário informar um documento de Terceiros com tipo de movimento na Saída e início na Entrada, fechando assim o processo iniciado pela notificação de recebimento com CFOP *.924.
Conforme Modelo de Cadastro de Documento abaixo (STOE)
7) Após o cadastro dos Tipos de Documentos e CFOPs que serão utilizados na triangulação será necessário cadastrar a Notificação de Recebimento
EXEMPLO
8) Notificação de Recebimento utilizando CFOP 1.924 ou 2.924 (emitente FORNECEDOR da mercadoria)
Quando você informar o CFOP 1.924 na Notificação de Recebimento, o Sistema irá habilitar a aba "Adquirente da Mercadoria"
Na Aba Adquirente da Mercadoria você deverá informar o CNPJ do contratante da industrialização, ou seja, o cliente e/ou adquirente da mercadoria.
Na aba itens informe qual é o Produto que está entrando em sua Empresa e que será entregue para o Adquirente da Mercadoria e não para o emitente da Notificação de Recebimento
IMPORTANTE
Caso o Adquirente da Mercadoria NÃO realize a emissão da nota fiscal de Remessa para Industrialização (5.901), basta assinalar a opção Para que o sistema realize toda a movimentação de terceiros para o CNPJ informado.
Para maiores informações de como cadastrar Notificação de Recebimento Clique Aqui).
9) Notificação de Recebimento utilizando CFOP 1.901 ou 2.901 (emitente CLIENTE, adquirente do Processo de Industrialização)
Este documento deverá ser cadastrado informando o CNPJ do cliente, adquirente do processo de industrialização, e após informar o CFOP 1.901 será habilitada a aba 'Nota Fiscal de Origem'
Acesse a aba Nota Fiscal de Origem e informe o CNPJ/CPF do Fornecedor do Produto notas fiscais de industrialização cadastradas para o cliente em questão.
(para maiores informações de como cadastrar Notificação de Recebimento Clique Aqui).
Ao acessar a aba itens o Sistema irá apresentar a tela com a relação de Notas do fornecedor informado, para que você defina qual é a nota vinculada a Notificação de Recebimento que está sendo cadastrada
Clique em OK e o Sistema irá preencher a aba itens da Notificação de Recebimento.
Caso você precise visualizar novamente os itens das Notas Fiscais de Origem, clique no botão 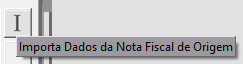 .
.
O Sistema apresentará novamente a tela com a relação de Notas Fiscais que podem ser utilizadas na Notificação de Recebimento que está sendo cadastrada