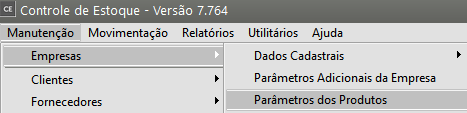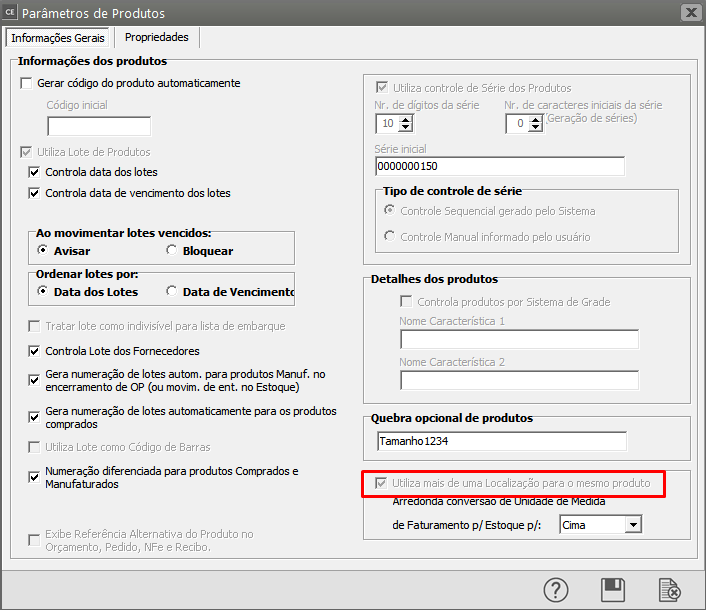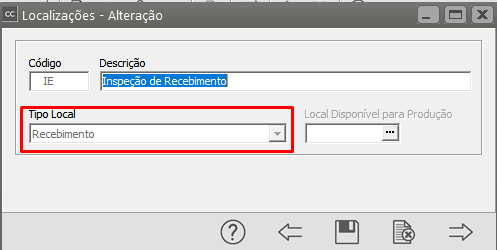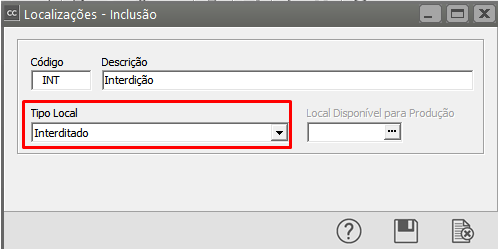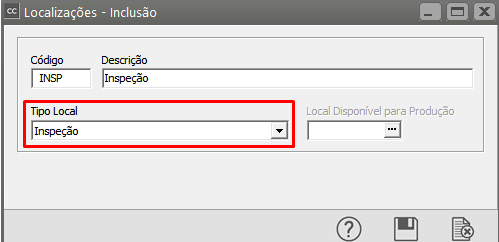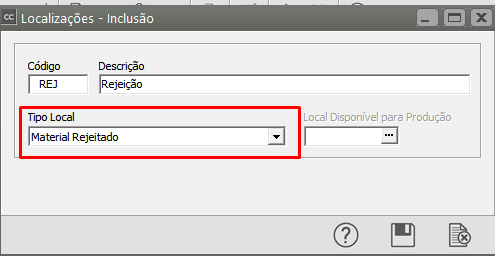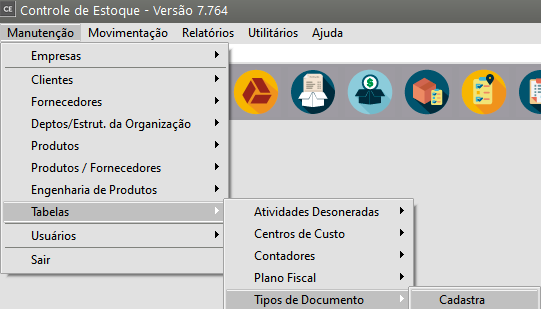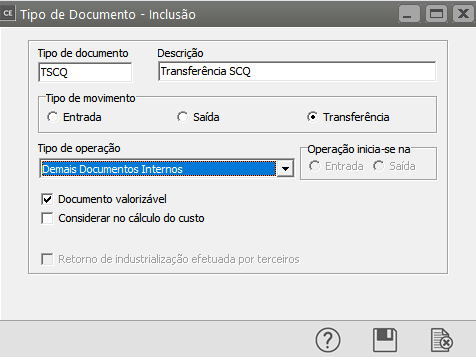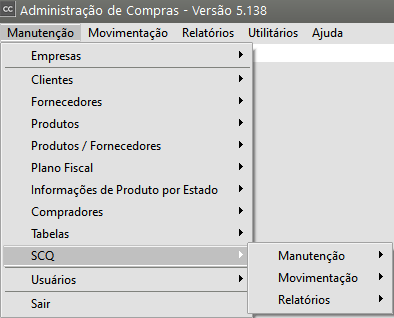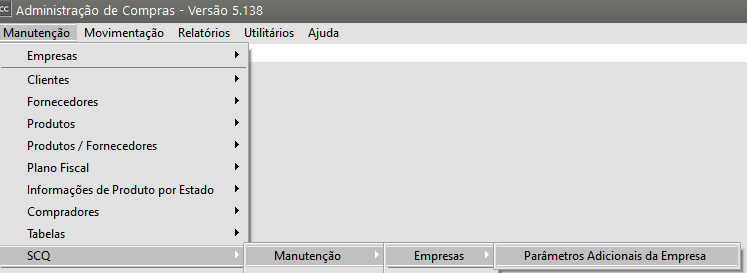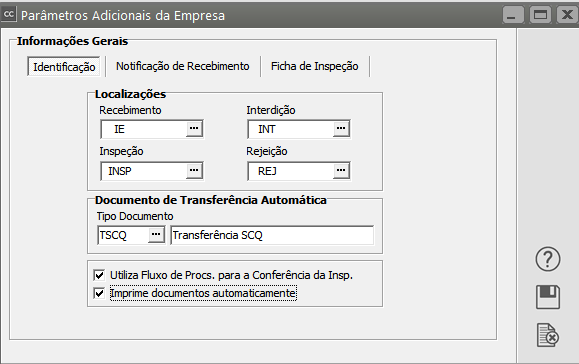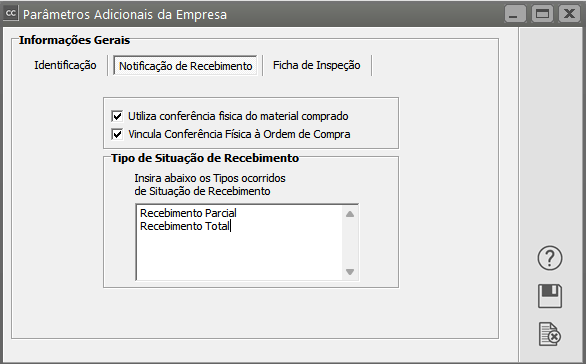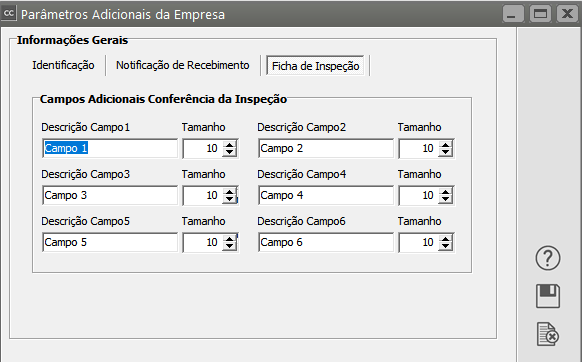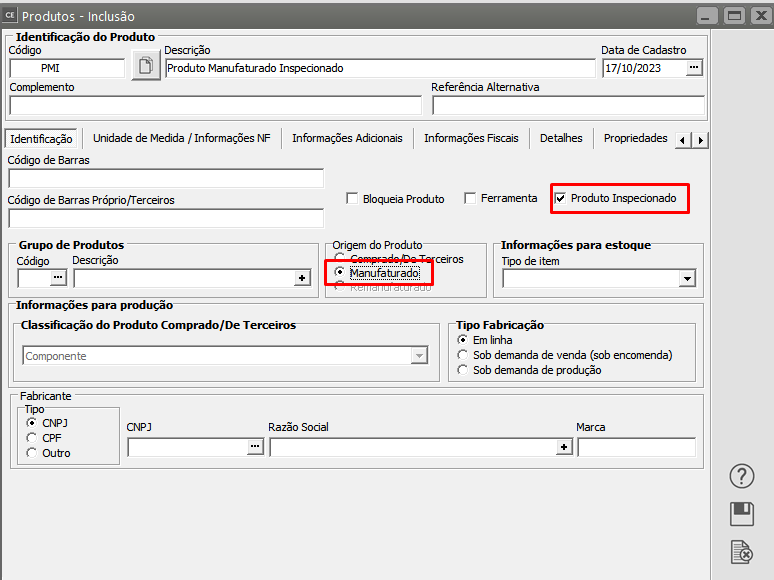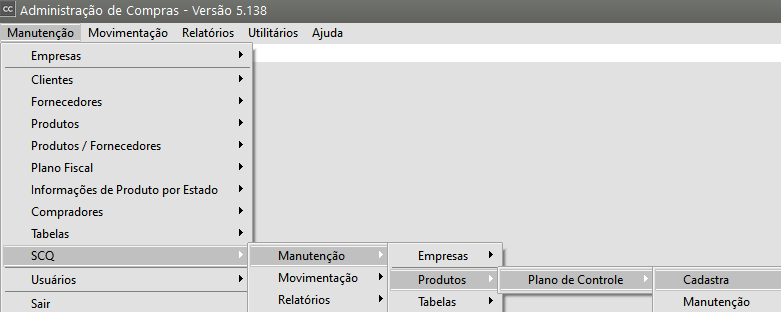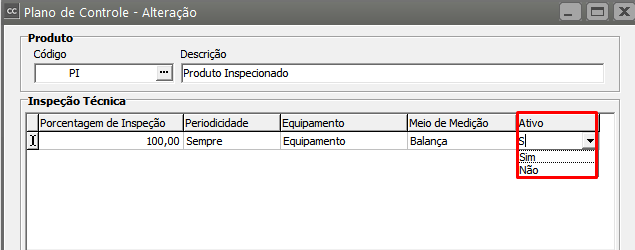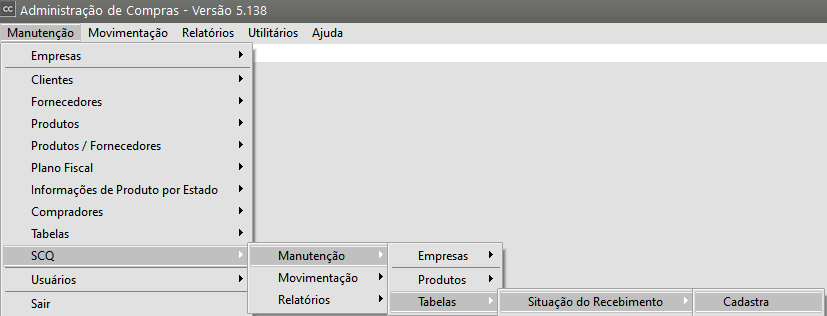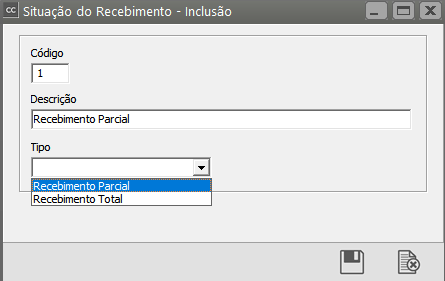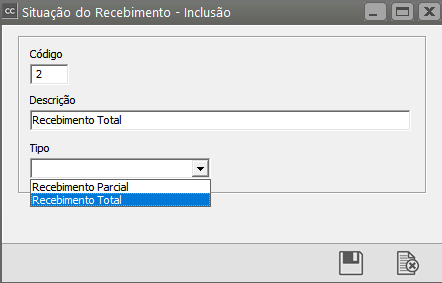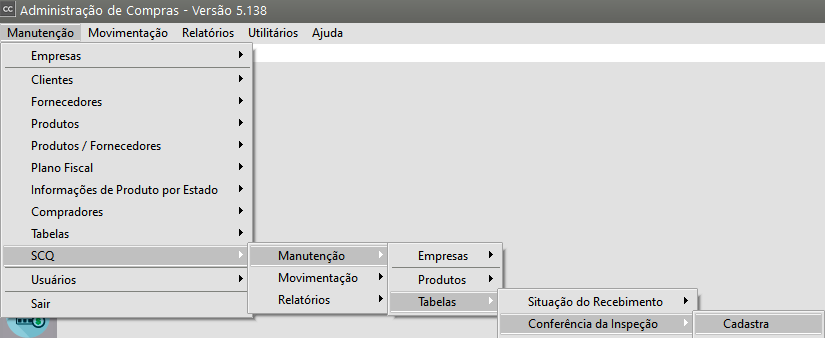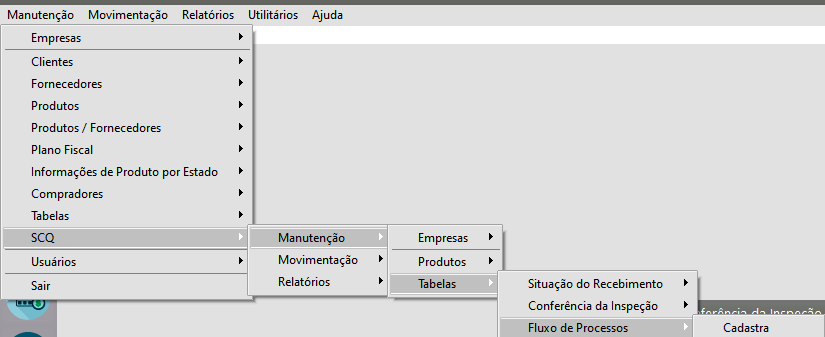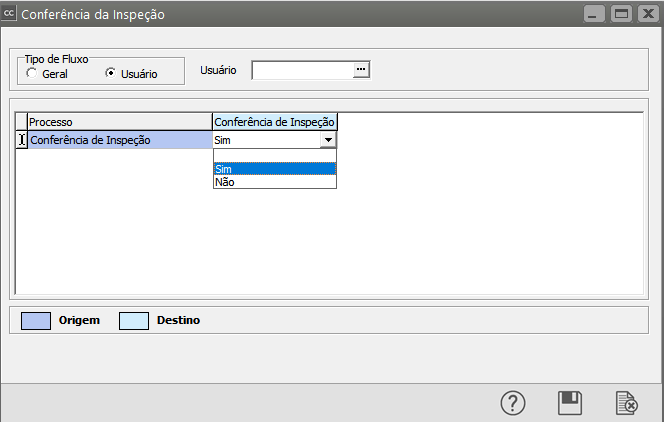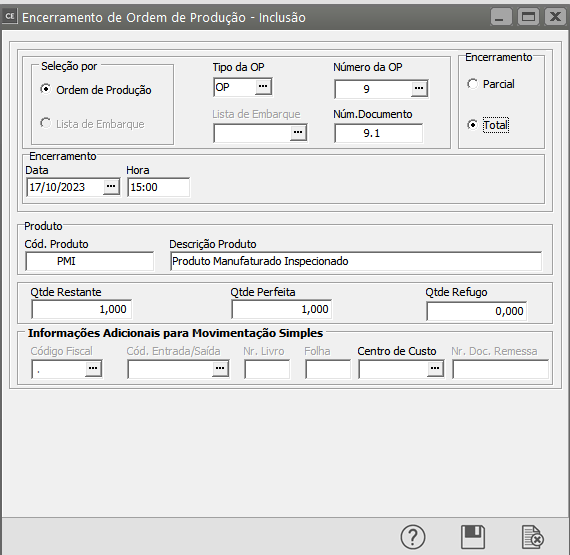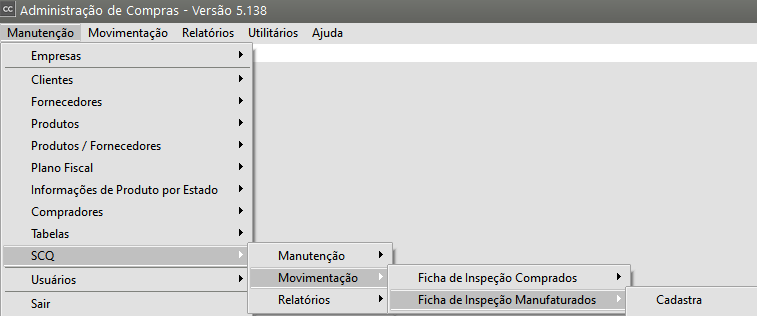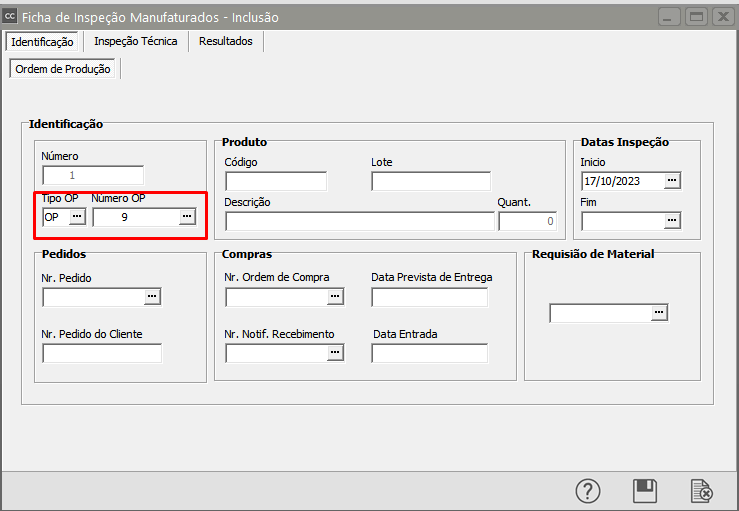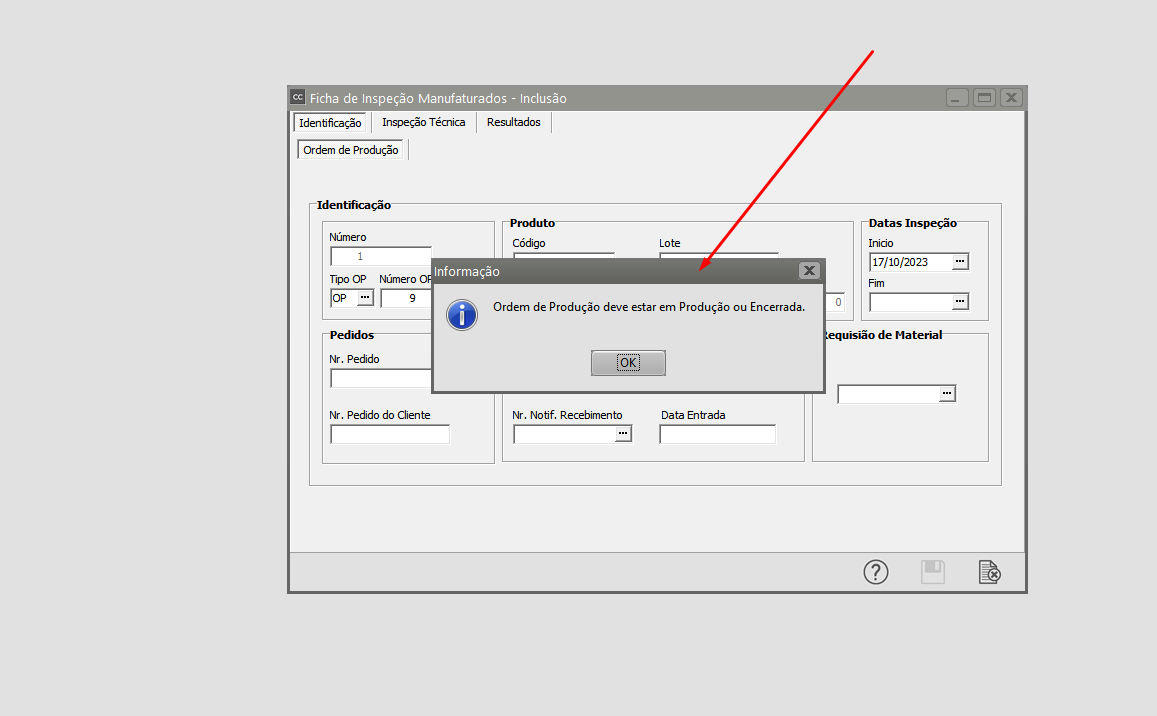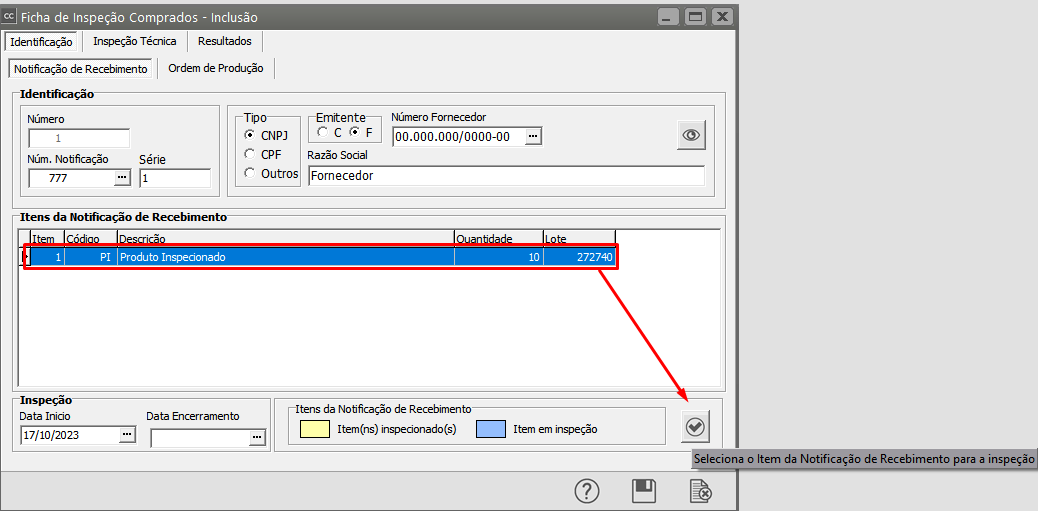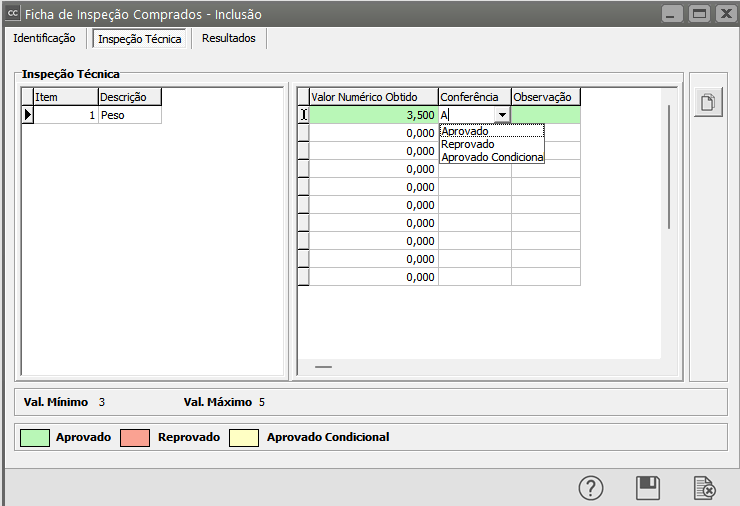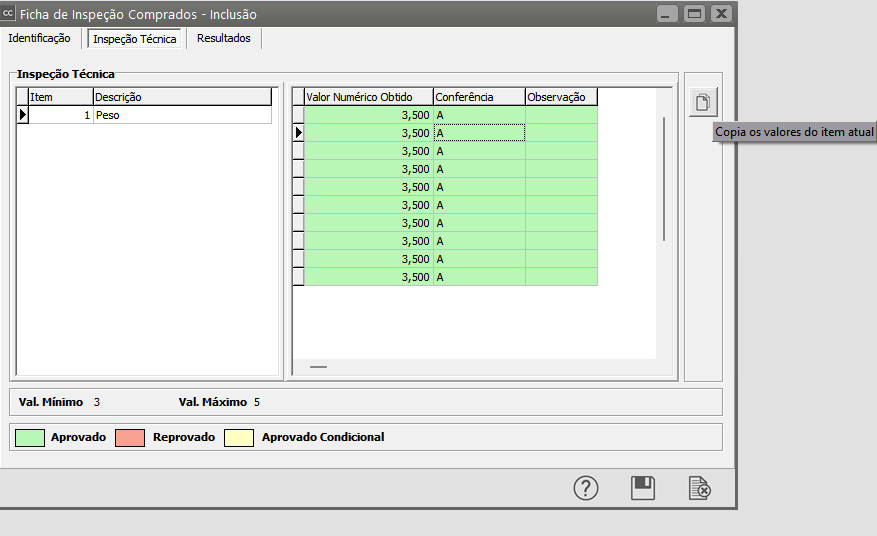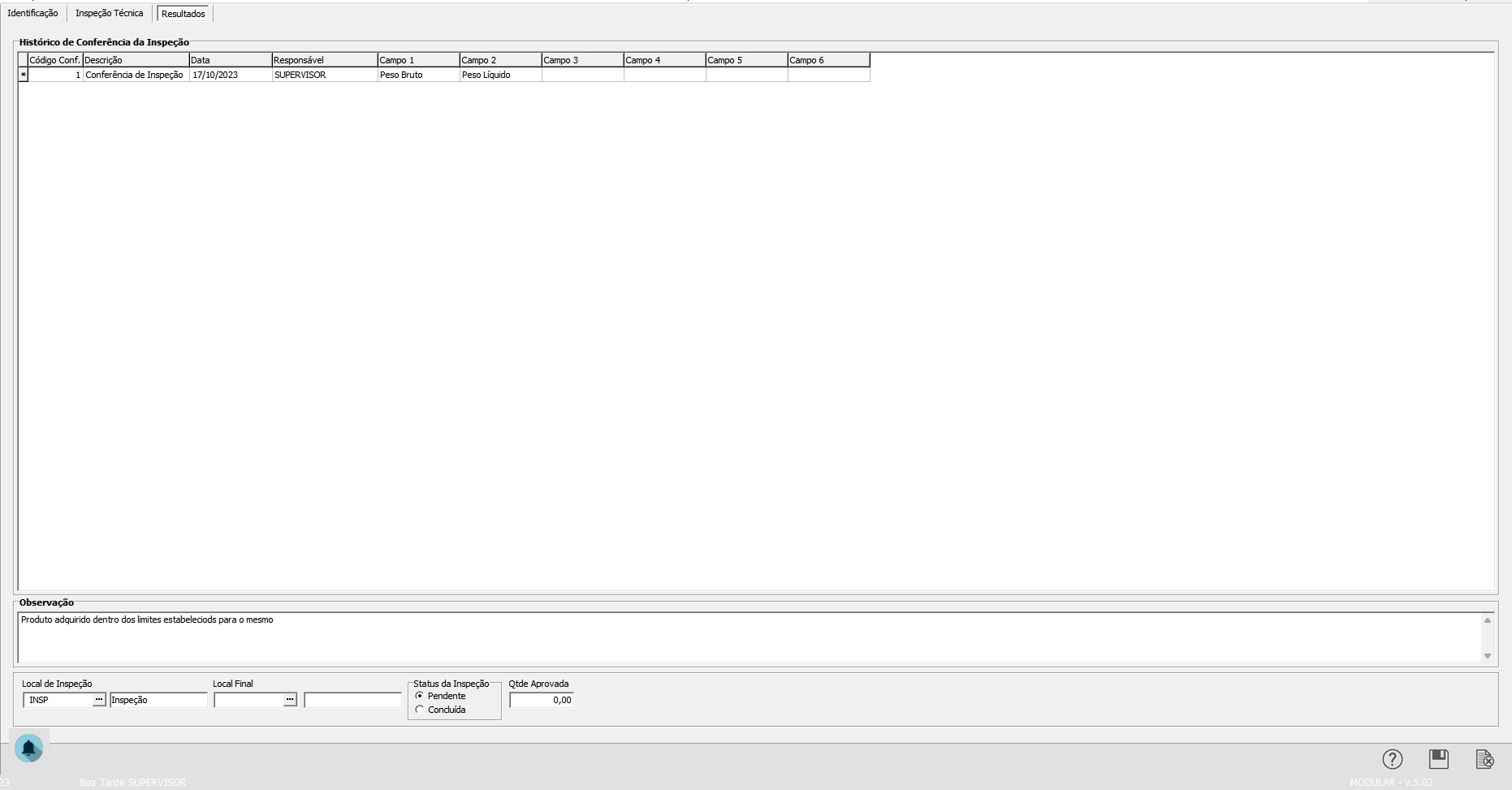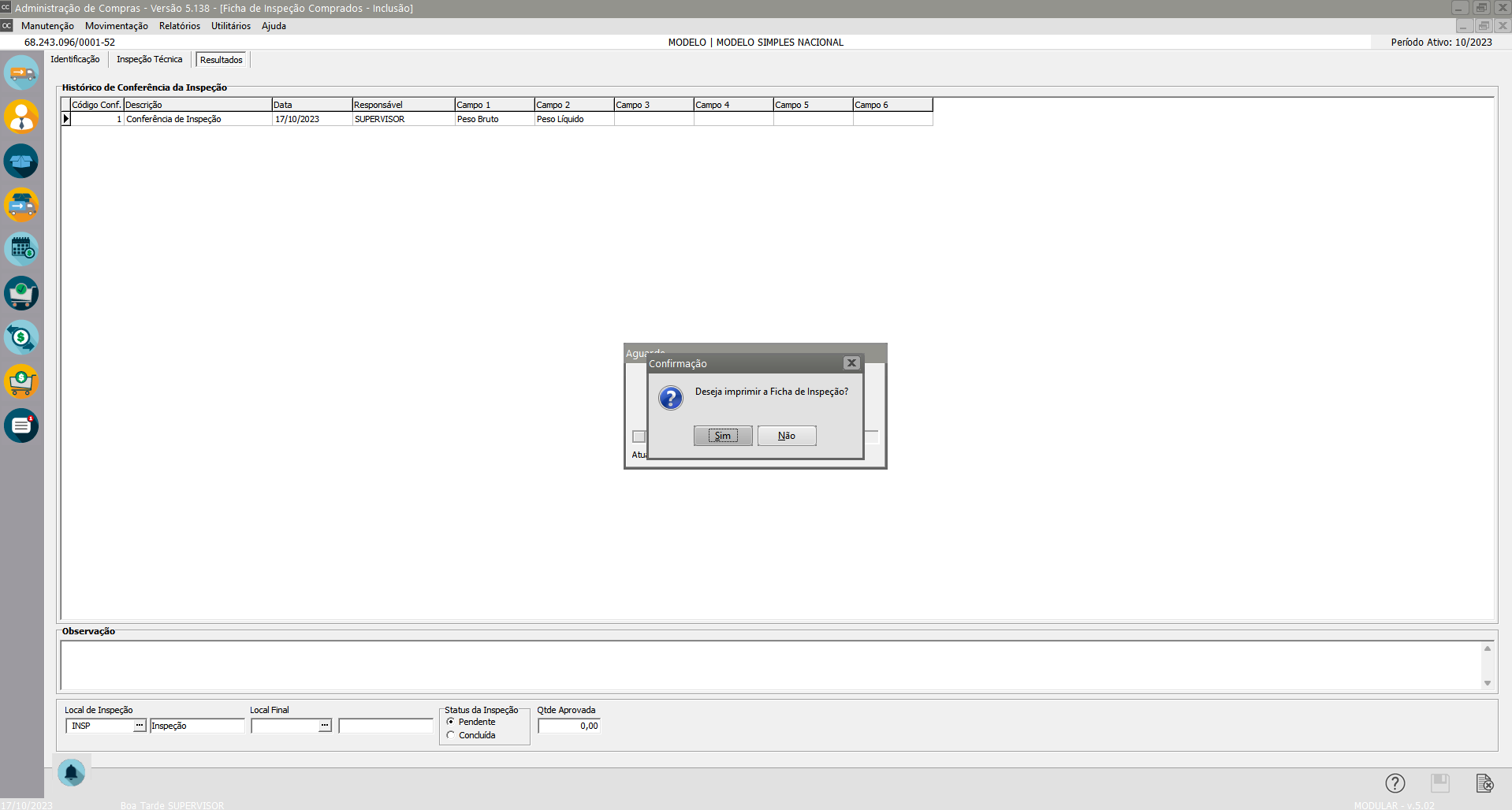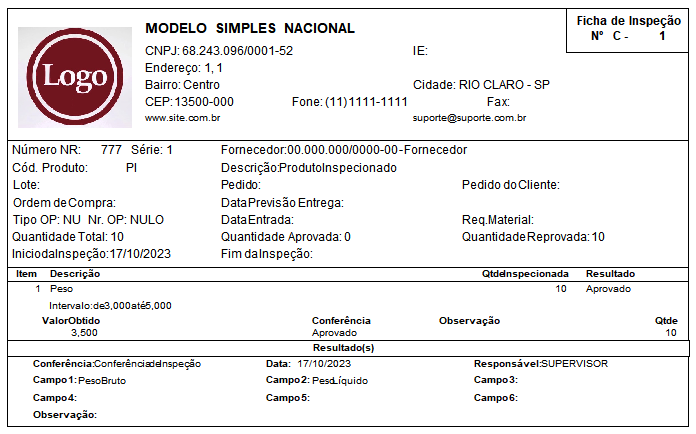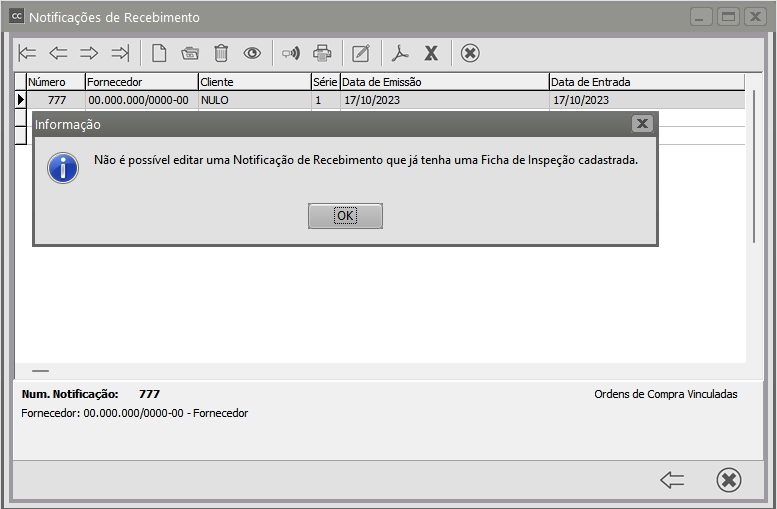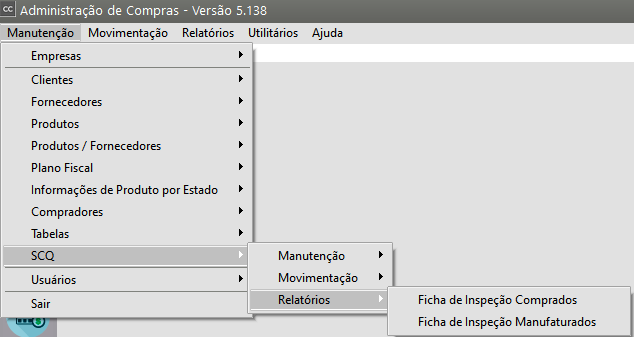....Cadastrando Ficha de Inspeção de Produtos Manufaturados
Veja também os itens:
Cadastrando Ficha de Inspeção de Produtos Comprados
1) Para a Parametrização do SCQ será necessário que na pasta do banco de dados da empresa, seja salva a Custom.CC
Quando o Sistema Controle de Compras for acessado, será apresentada a mensagem de criação da tabela PadroesUsuários, clique em OK
2) Em seguida será necessário acessar os Parâmetros dos Produtos, no menu Manutenção>Empresas>Parâmetros dos Produtos
Definir que irá utilizar mais do que uma localização para o mesmo produto
3) Em seguida será necessário cadastrar 4 localizações
- Recebimento
- Interdição
- Inspeção
- Rejeição
4) Em seguida será necessário cadastrar no Sistema de Controle de Estoque menu Manutenção>Tabelas>Tipos de Documento, um documento de transferência
5) Quando você utiliza a DLL do SCQ o Sistema de Controle de Compras habilita o menu Manutenção>SCQ - Manutenção/Movimentação e Relatórios
a) Manutenção>Empresas>Parâmetros Adicionais da Empresa
a.1) Identificação
Na aba de Identificação, devem ser informados os locais que serão utilizados pelo SCQ. Além disso, deve ser informado também, um documento de transferência que será utilizado para realizar as transferências automáticas de localização na abertura e encerramento da Ficha de Inspeção.
A opção "Utiliza Fluxo de Processos para a Conferência da Inspeção" deve ser marcada caso a empresa utilize o Fluxo de Processos para indicar a conferência origem e destino dentro de uma Ficha de Inspeção. Esse Fluxo de Processos é cadastrado por usuário, e pode ser cadastrado através de um usuário modelo, ou ainda de uma maneira geral, que abrange todos os usuários que não possuam um Fluxo específico cadastrado.
A ultima opção da Aba de identificação, é a Impressão automática de documentos, que indica ao sistema a necessidade de imprimir os documentos logo após seu cadastro. Porém, mesmo que essa opção esteja marcada, o usuário será questionado logo após o cadastro do documento sobre a impressão do mesmo.
- Localizações cadastradas anteriormente no Sistema Controle de Estoque
- Tipo de Documento de transferência cadastrado no Sistema Controle de Estoque
- utilizar Fluxo de processos para conferência da inspeção
- imprimir os documentos automaticamente
a.2) Notificação de Recebimento
A aba Notificação de Recebimento permite adicionar ao SCQ a opção da Conferência Física do material comprado. Marcando a opção "Utiliza conferência física do material comprado", a abertura de uma Ficha de Inpeção dependerá diretamente do resultado dessa conferência física. Ex: O sistema não irá permitir que sejam abertas Fichas de Inspeção para itens que tenham sido reprovados na Conferência Física.
Essa conferência Física deve ser informada no cadastro da Notificação de Recebimento, pois ao selecionar a opção de utilização da mesma, uma nova aba será mostrada.
Há ainda, a possibilidade de vincular essa conferência física a uma Ordem de Compra. Dessa forma, a aba de conferência física só será mostrada na tela de Notificação de Recebimento, se a mesma estiver sendo importada de uma Ordem de Compra.
Observação: Só é possível marcar o vínculo com a Ordem de Compra se o sistema estiver marcado para utilizar a conferência física.
Defina se irá utilizar conferência física do material comprado e se irá vincular conferência física à ordem de compra
a.3) Ficha de Inspeção
Esses campos ficaram visíveis no Histórico da Conferência da Inspeção e permitem ao usuário a inserção de qualquer informação. Ao lado da descrição, deve ser informado o tamanho do campo. Com isso, no cadastro do Histórico, só será permitido o número de caracteres que foi informado na parametrização.
Observação: Campos em branco não aparecem no histórico e são ignorados na impressão de relatórios.
Defina a Descrição e tamanho de cada campo adicional da conferência de inspeção.
Não será necessário a utilização de todos os campos e esses campos serão visíveis
6) Será necessário entrar no cadastro de todos os produtos (comprados através de notificação de recebimento ou manufaturados através de encerramento de ordem de produção) que terão a Conferência da Inspeção e selecionar o campo Produto Inspecionado
Defina o Produto e insira as informações que serão inspecionadas.
É importante perceber que cada Inspeção Técnica pode ter um tipo de Valor, que define como essa inspeção é medida e aprovada.
O Tipo Texto define que aquela inspeção deverá possuir um ou mais valores possíveis, os quais devem ser separados por pipe "|". No momento da Inspeção, o usuário informa um valor obtido naquela inspeção, e o Sistema já verifica se o valor informado está dentro dos valores possíveis, para aprovar ou não o produto naquela inspeção.
Já o tipo numérico trabalha com valor mínimo e máximo, os quais funcionam como uma tolerância. No momento da inspeção, o usuário informa o valor obtido, e o sistema já verifica se o produto está dentro da tolerância imposta pelo Valor Mínimo e Máximo.
Os próximos campos, Tipo de Inspeção e Porcentagem, definem quanto do produto deve ser inspecionado referente ao montante (quantidade da Notificação de Recebimento ou Ordem de Produção) para aquela inspeção.
Exemplo: A Notificação de Recebimento do Produto 02 aponta uma quantidade de 50. A Inspeção Cor, define uma porcentagem de 10. Sendo assim, para essa Notificação e para esse Produto, na Inspeção Cor, deve-se inspecionar 5 itens. Isso acontece para todos as Inspeções cadastradas para esse produto.
Os Campos Periodicidade, Equipamento e Meio de Medição são campos abertos, permitindo ao usuário informar aquilo que acredita ser conveniente à Inspeção.
Há ainda a opção de desativar a inspeção, para que o usuário possa não utilizar aquela inspeção sem a necessidade de excluí-la, pois em determinadas situações, pode desejar que ela não seja incluída na Ficha de Inspeção.
IMPORTANTE: O Usuário deve estar atento ao cadastro do Plano de Controle, pois é ele quem define e aponta a Aprovação de um produto. É importante que as Inspeções, depois de inseridas não sejam excluidas, pois há a opção de desativa-las.
Por exemplo: Se for inspecionar o Peso dos produtos, definir se o tipo de valor é numérico ou texto e qual o valor mínimo e máximo que não irá rejeitar o produto
8.1) Recebimento Parcial
8.2) Recebimento Total
9) No menu Manutenção>SCQ>Manutenção>Tabelas>Conferência de Inspeção
Cadastre a Conferência de Inspeção
Caso você defina que o Fluxo do processo será Geral, o campo Usuário ficará desabilitado
Caso você defina que o Fluxo do processo será Usuário, será necessário informar qual o usuário que irá controlar o fluxo de processo
O campo Processo terá a origem do produto e o campo Conferência de Inspeção será o Destino do Produto
11) Após Encerrar a Ordem de Produção do produto manufaturado que possui a Inspeção
A tela apresentada terá a aba Identificação, com sub aba Ordem de Produção, onde deverá ser informada a Ordem de produção encerrada (para o produto manufaturado que possui inspeção)
Essa ordem já está encerrada e mesmo assim apresenta mensagem
trocar as telas daqui pra frente
Para realizar a inspeção clique no item e em seguida no botão Seleciona o item da Notificação de Recebimento pra a Inspeção
Acesse a aba Inspeção Técnica
Informe o critério que será inspecionado (em nosso caso Peso)
Em seguida informe o valor numérico obtido (eu havia cadastrado anteriormente que o peso deve estar entre 3 e 5, informarei que encontrei o peso 3,5 (dentro do especificado.
Em seguida defina o campo conferência (Aprovado, Reprovado, Aprovado Condicionalmente)
Todas as Linhas da inspeção devem ser preenchidas, se você clicar no botão Copia os valores do item atual, o Sistema fará o preenchimento idêntico ao informado na primeira linha
Na aba Resultados
Ao salvar a Ficha de Inspeção o Sistema questionará se você deseja imprimir a Ficha de Impressão
Definindo sim será apresentado a configuração de impressão
13) Se você tentar editar uma Notificação de Recebimento ou Ordem de Produção já inspecionada, o Sistema apresentará mensagem
- Ficha de Inspeção Comprados (para os produtos inspecionados que deram entrada na empresa através de Notificação de Recebimento
- Ficha de Inspeção Manufaturados (para os produtos inspecionados que deram entrada na empresa através do Encerramento da ordem de Produção)